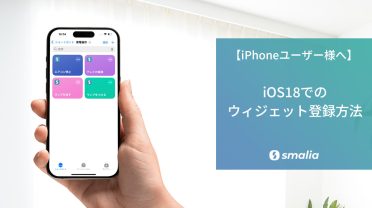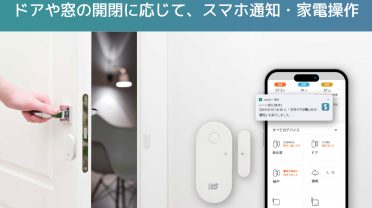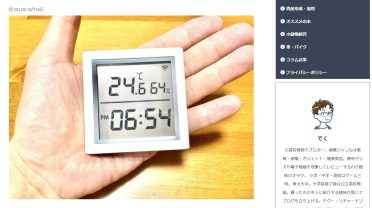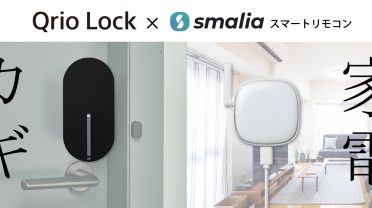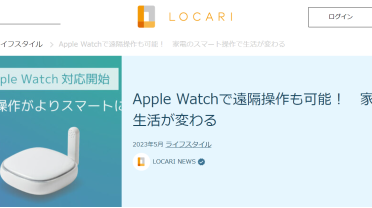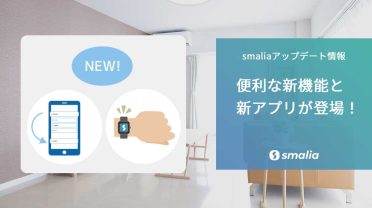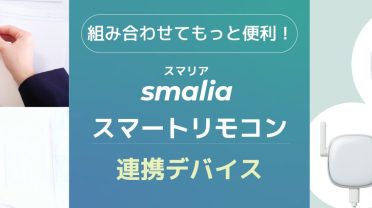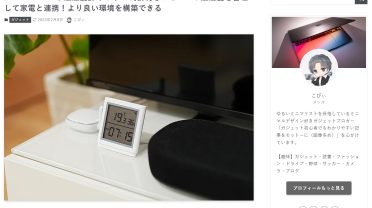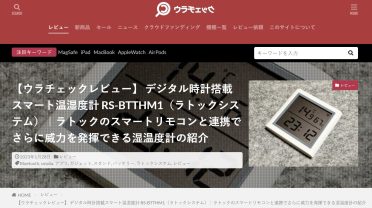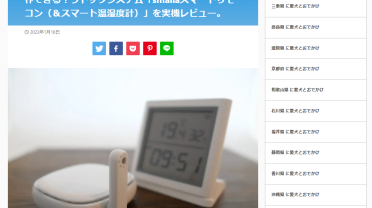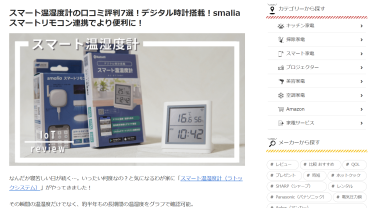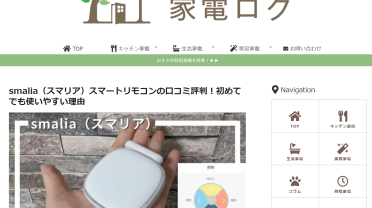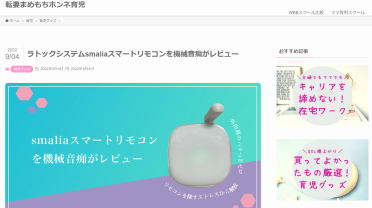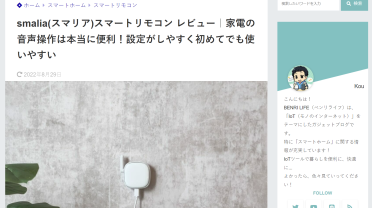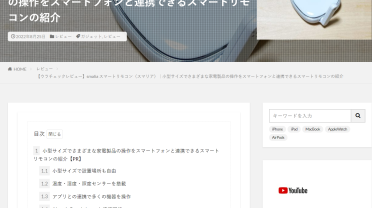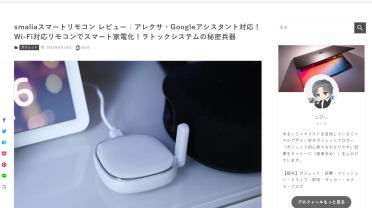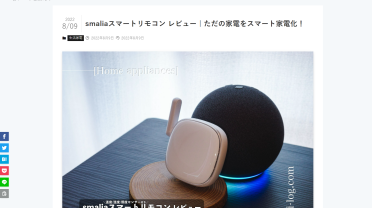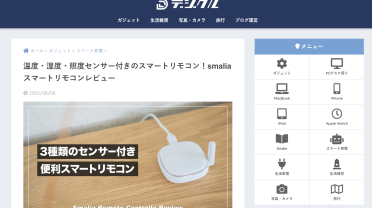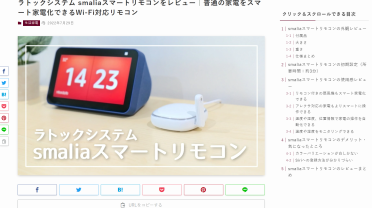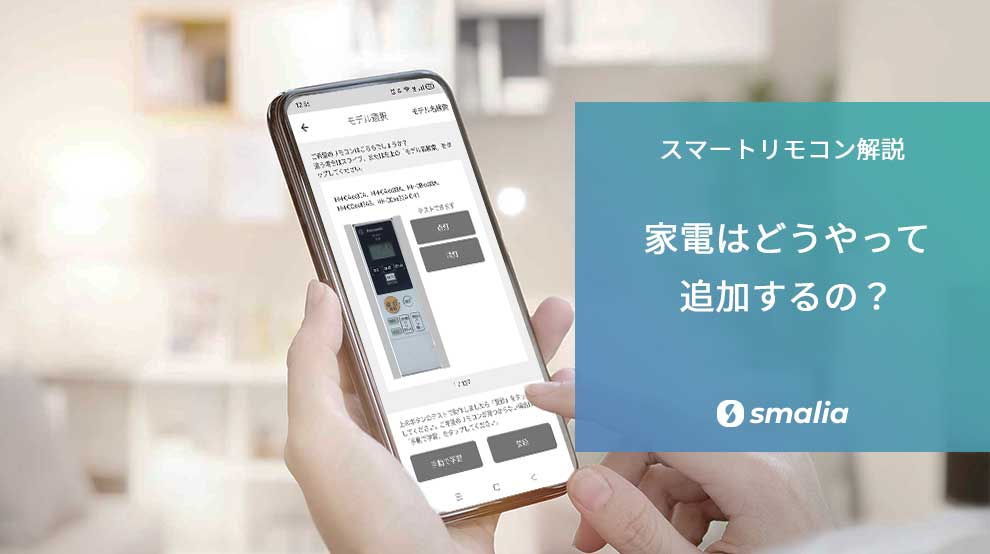
こんにちは、ラトック広報担当のKです!
今回は、「smalia (スマリア) スマートリモコンに家電を追加する方法」についての記事になります。
スマートリモコンの特徴の一つは、リモコンがなくても家電を操作できること。
家電付属のリモコンデータをsmaliaアプリに追加することで、その家電を操作できるようになるんです!
「使ってみたいけど、設定が難しかったら嫌だな…」
「買ったけど、どう設定すればいいのかな…」
そんな不安を解消するために、この記事では「smaliaスマートリモコンの家電追加の手順」を分かりやすくまとめてみました!
WEBマニュアルに記載されていない詳細部分も解説しますので、ぜひ最後まで読んでみてください。
※Wi-Fi接続などの設定が終わっていない方は先にこちらをチェック↓
目次
①家電追加の前に…
セットアップ後、そのまま家電追加を行う場合は「家電を追加」をタップしてこちらへジャンプ!
↓この画面が出ていない方はそのまま読み進めてください。
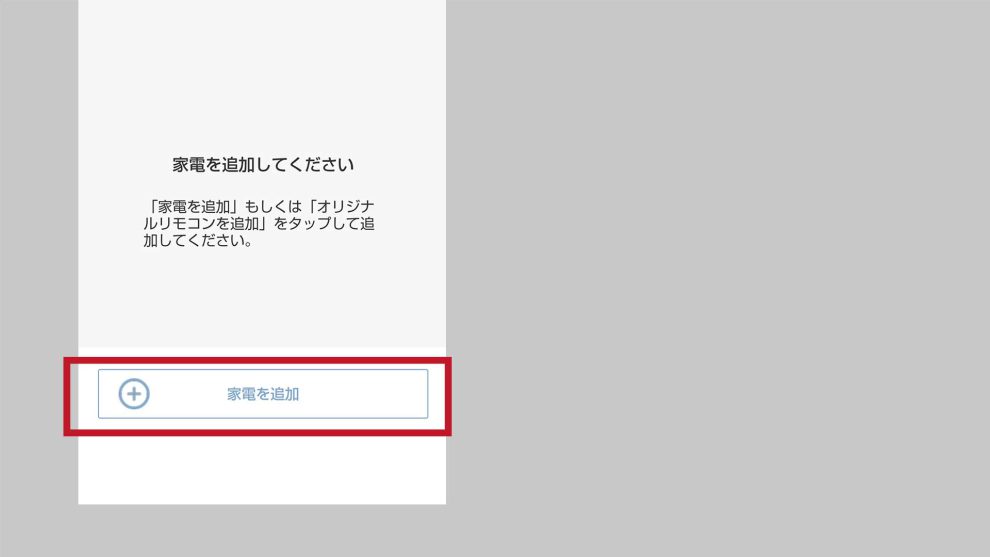
②家電を追加する
先ほどの画面が出ていない場合(ホーム画面から家電追加を進める場合)、以下の手順で進めていきます。
まずはお使いのスマホで「smalia」アプリを起動し、右下の+ボタンをタップしてください。
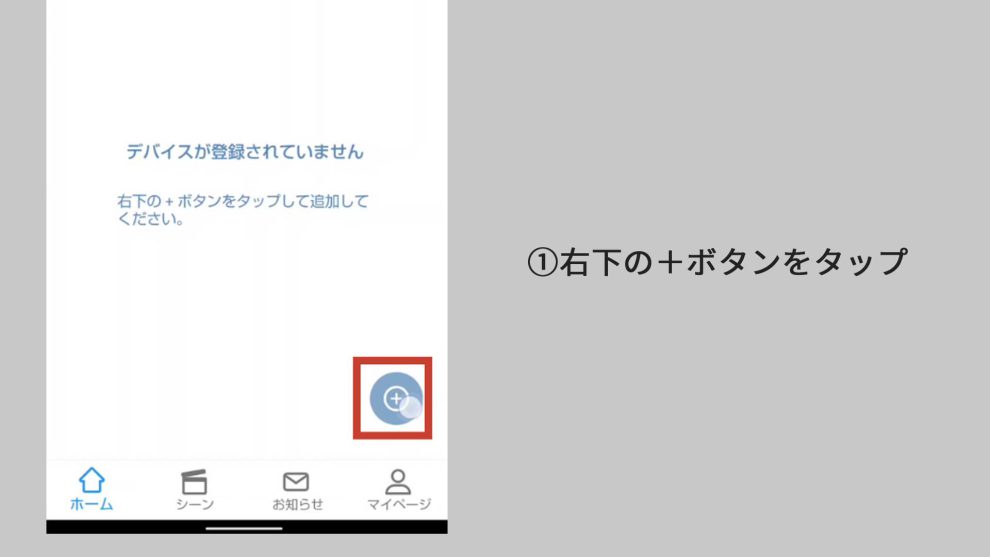
「家電」をタップして家電一覧に切り替えます。
この中から、使いたい家電の種類を選んでタップしてください。
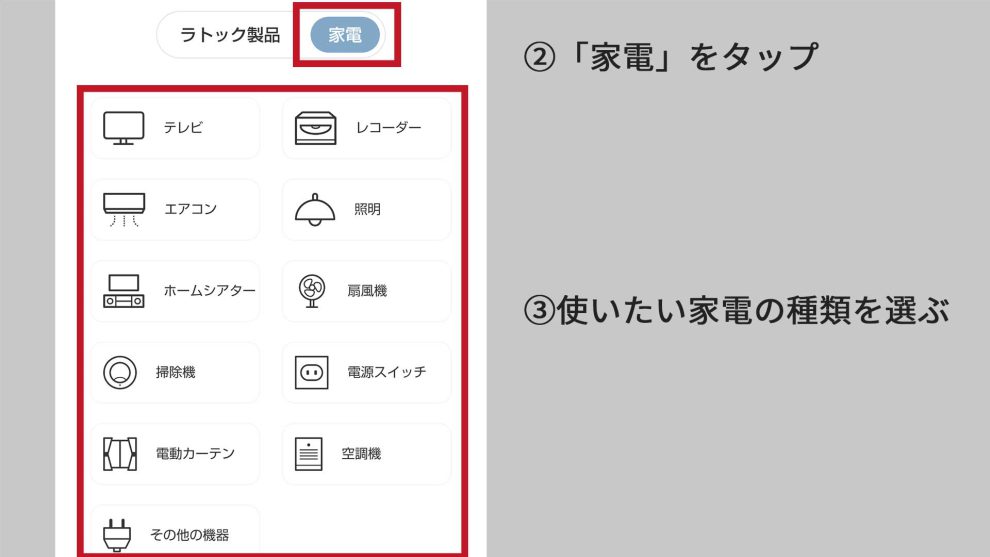
次に使いたい家電のメーカーを選びます。
※使いたい家電のメーカーが見つからない時はこちらへジャンプ!
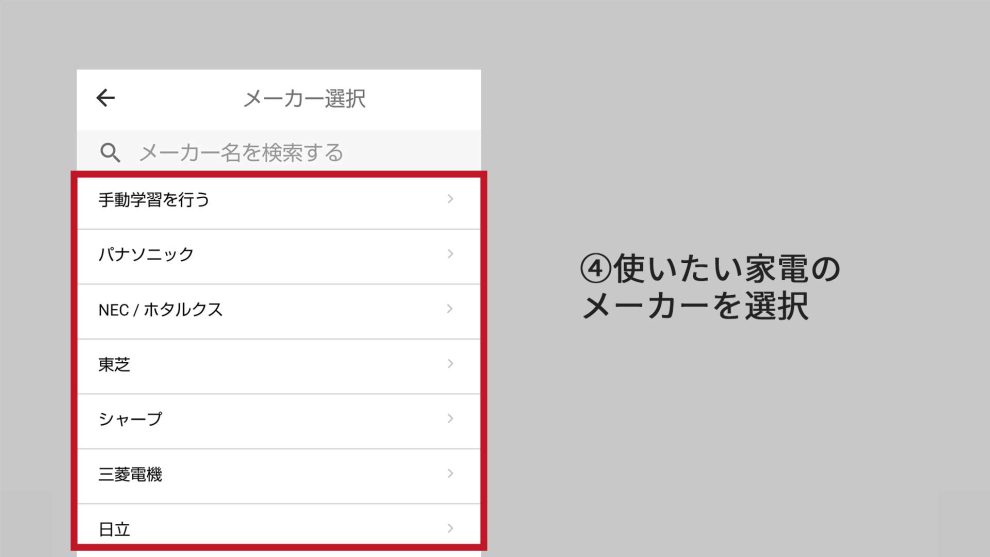
ここでは家電の製品名とリモコンの写真が表示されます。
左右にスワイプし、使いたい家電のリモコンを探してください。
※使いたい家電のリモコンデータが見つからない時はこちらへジャンプ!
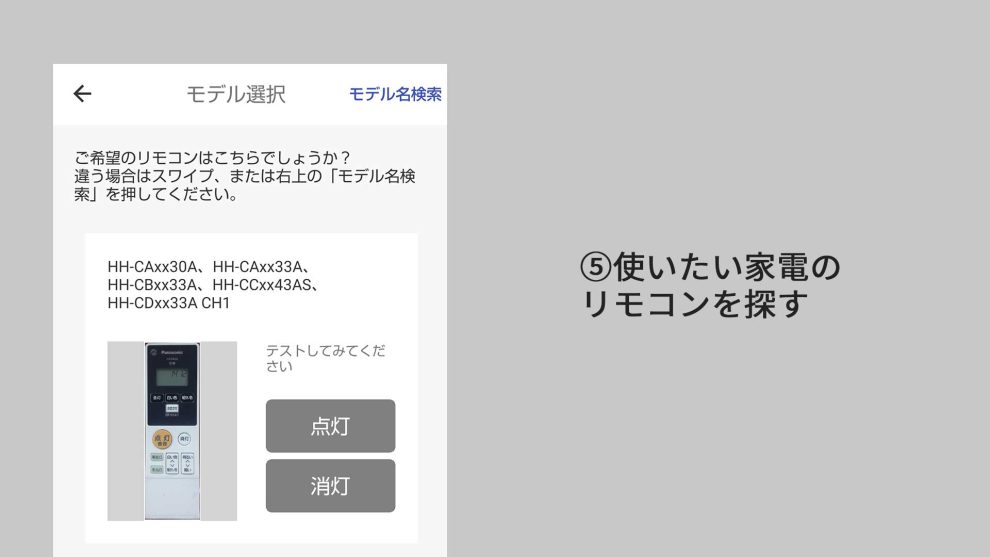
目的のリモコンを見つけたら、「テストしてみてください」の下にあるボタンを押してみてください。
家電が反応すれば、表示されているリモコンと一致しています。
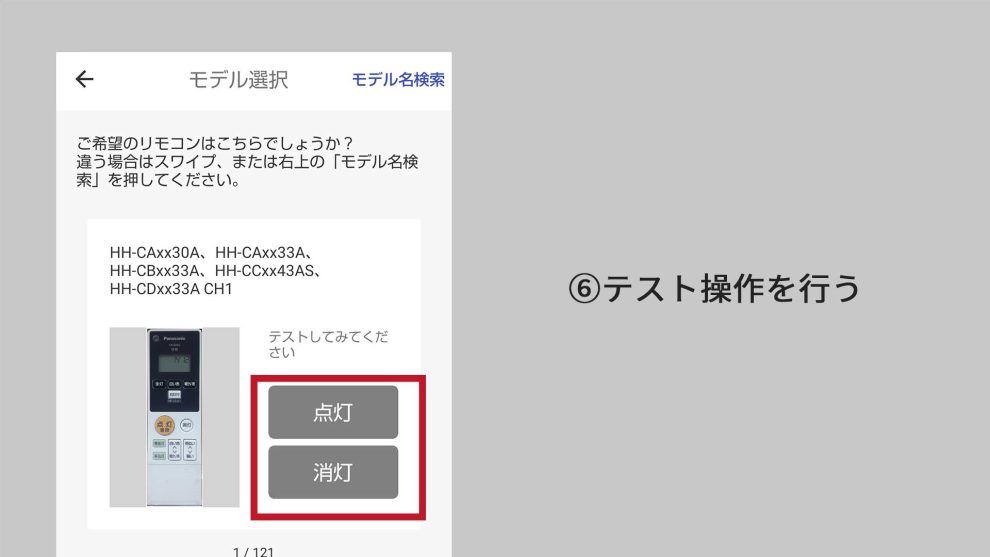
もし反応しない場合は、お使いのリモコンではない可能性があります。
他のリモコンを見てみるか、メーカー名や製品名を改めて確認してみてください。
追加したいリモコンが見つかったら、「登録」ボタンをタップし、こちらへジャンプ!
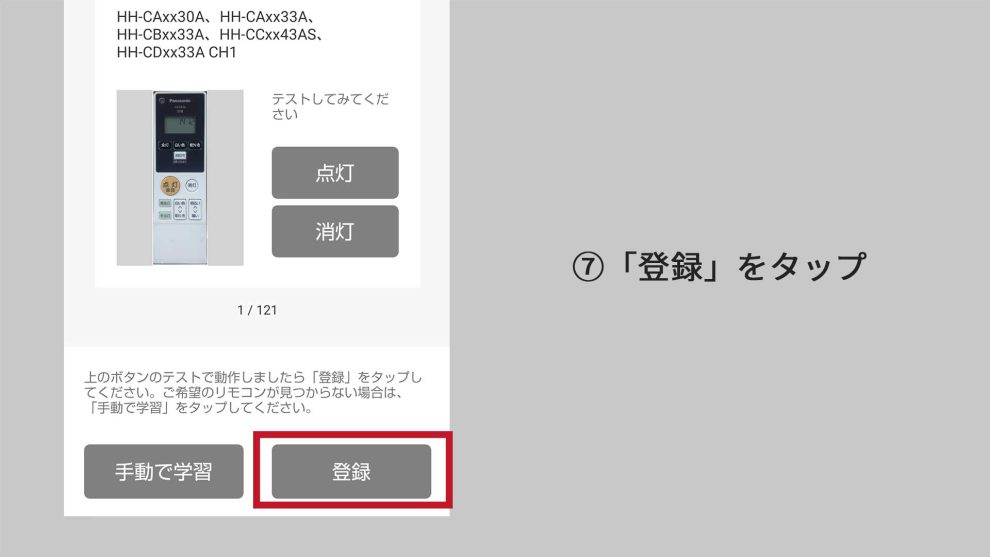
※家電のリモコンを手動登録するには?
「赤外線リモコン対応のはずだけど、メーカー一覧に載ってない…」
「メーカーは載ってるけど、私の使ってるリモコンがない…」
そんな場合でも大丈夫です!
すぐに操作できるよう国内の主な家電は準備していますが、その他の家電ももちろん操作OK。
赤外線リモコン対応の家電なら、手動でリモコンデータを登録することができます。
手動登録の場合は、まずお使いのリモコンを手元に用意してください。

✅学習させたい家電のリモコンが赤外線方式である
※RF式(無線式)など、赤外線以外で制御するリモコンは学習できません
✅学習させたい家電のリモコンは問題なく動作する状態である(電池切れ、故障などが無い)
✅smalia本体がコンセント(電源)に接続されている
リモコン選択画面の「手動で学習」もしくは、メーカー選択画面の「手動学習を行う」をタップします。
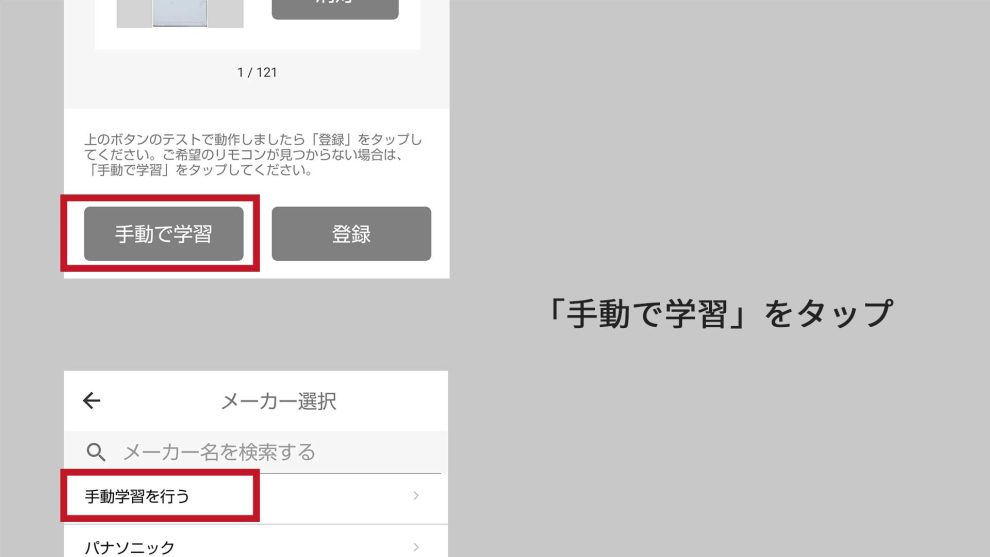
使いたいボタンがすでに用意されている場合はそのボタンをタップ。
使いたいボタンが用意されていない場合は、+ボタンをタップして新規作成します。
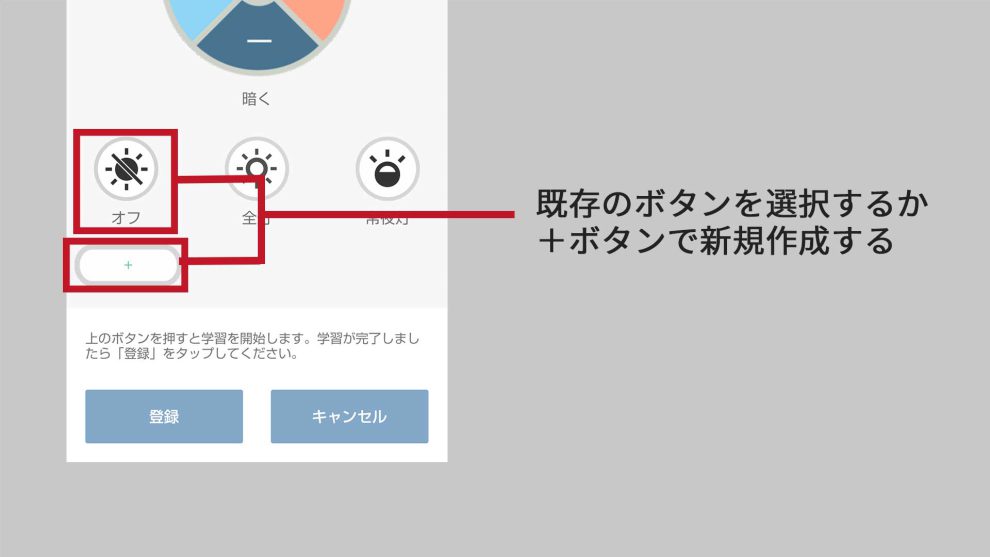
「学習中…」の表示が出たら、smaliaにリモコンデータを学習させていきます。
家電のリモコンをsmalia本体に近づけ、学習させたいボタンを押してください。
長押しはせず、家電操作時と同じように押すのがベストです。

使いたいボタンを全て登録できたら、「登録」ボタンをタップします。
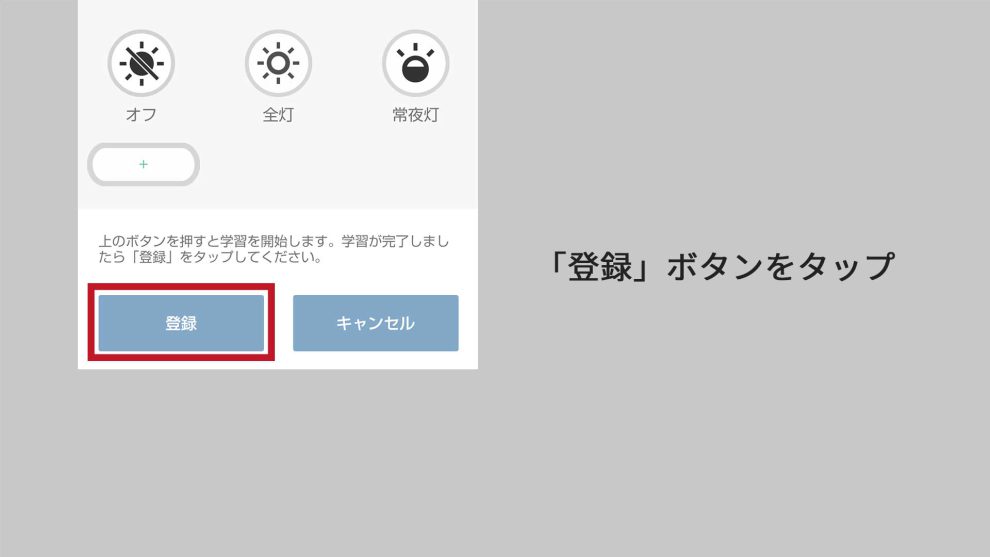
③登録時の設定
家電を登録する際は、家電名を設定することができます。
「リビングの照明」「寝室の照明」などで登録しておくと、管理しやすくなります。
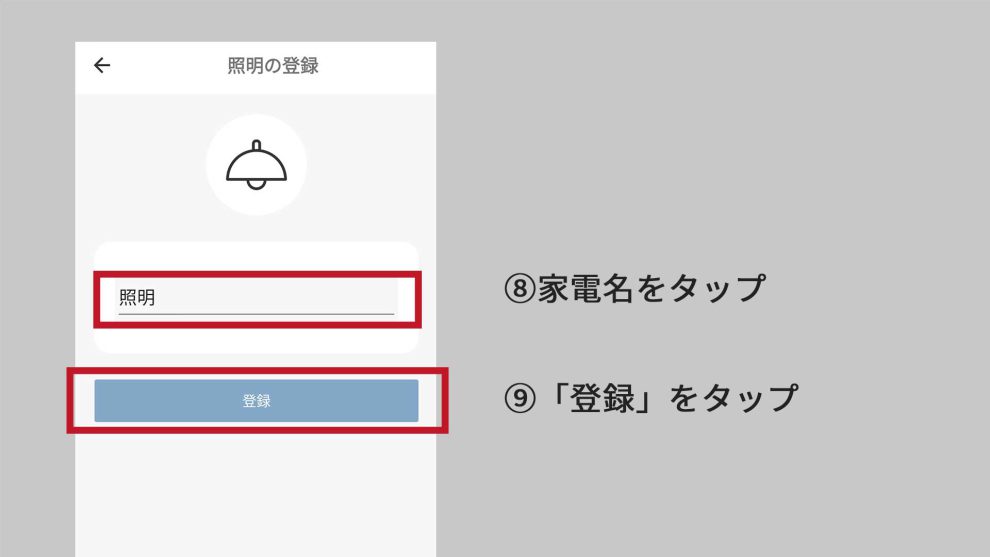
設定が終わったら、「登録」をタップします。
下の画面が出たら、無事登録完了です!
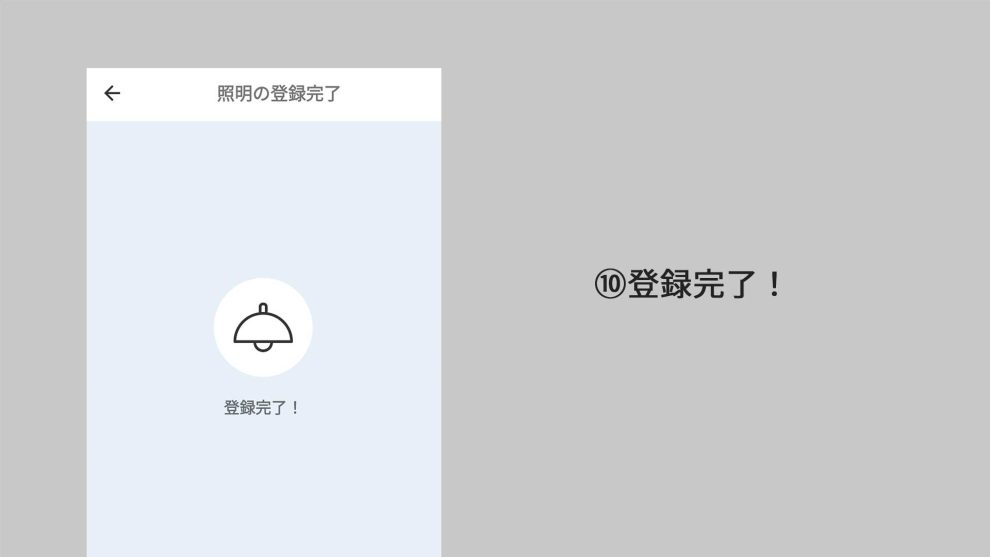
④家電を操作してみる
家電のリモコンが登録できたら、家電を操作してみましょう。
「今すぐ使ってみる」をタップしてください。
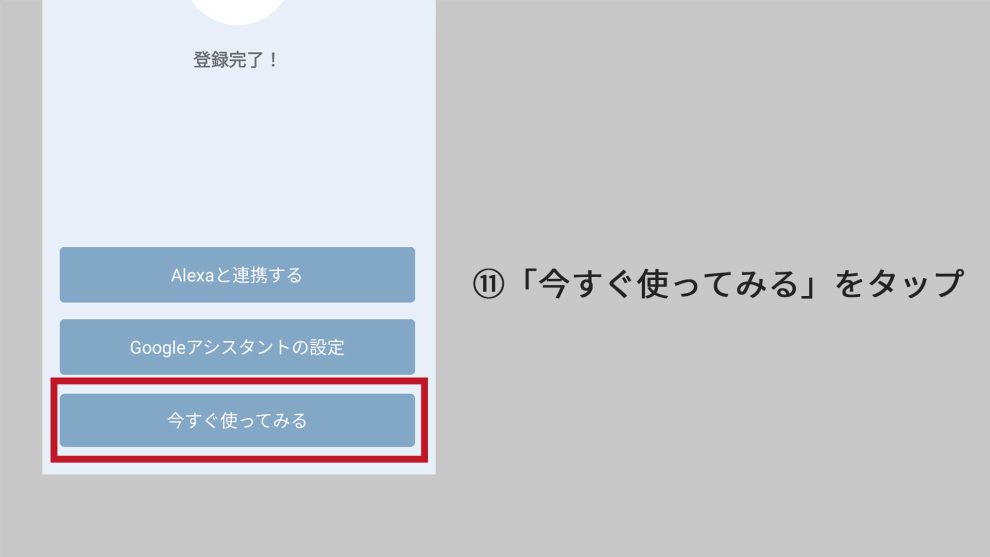
このように、登録した家電のリモコンが表示されます。
今回は照明を登録したので、照明のリモコンが表示されています。
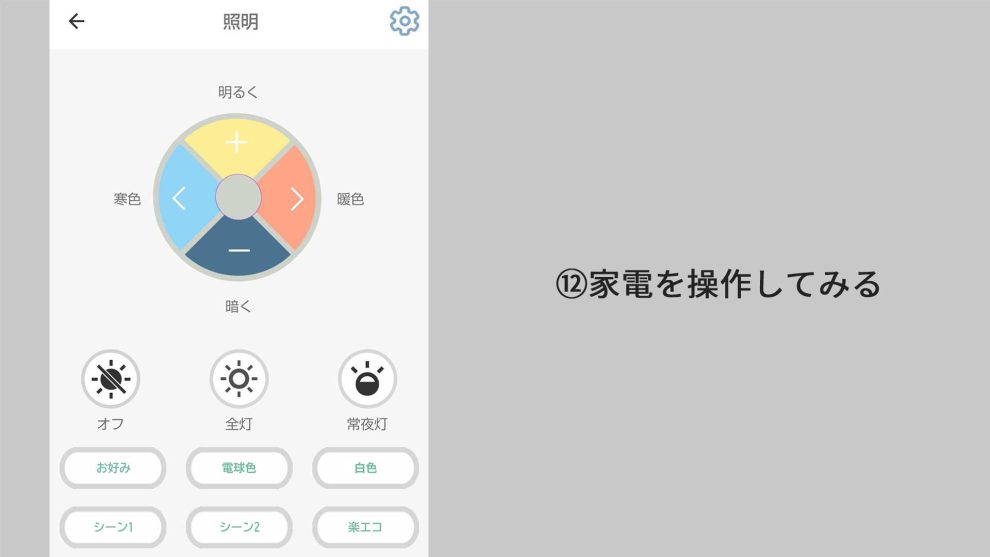
いくつかボタンを押して、家電が動くかどうか確認してみてください。
ボタンの通りに家電が操作されていれば成功です!
これで家電追加の設定は完了です。
残りのステップは「Alexaとの連携」「Googleアシスタントとの連携」になります。
「Alexaとの連携」は次回の記事で紹介していきます!
「アプリ上の説明だけじゃ不安かも…」という方は、ぜひ次回の記事を参考にしてみてください↓
smaliaが気になった方は、こちらで詳細をチェック↓
このブログでは、こうした「スマートリモコンに関する便利情報・お得情報」などを定期的に発信していきますので、今後の記事もお楽しみに!