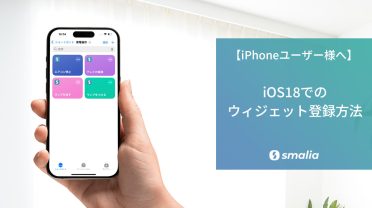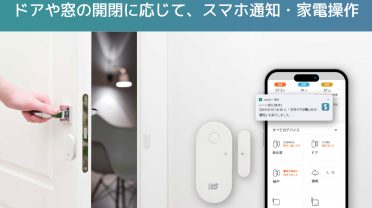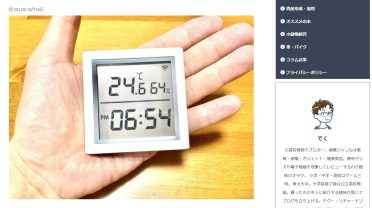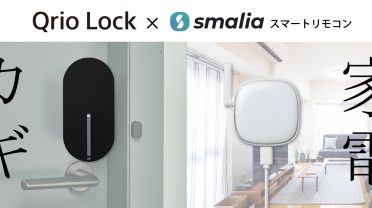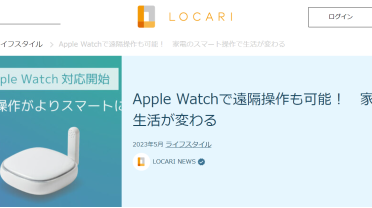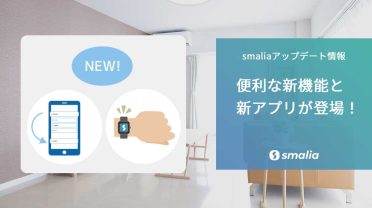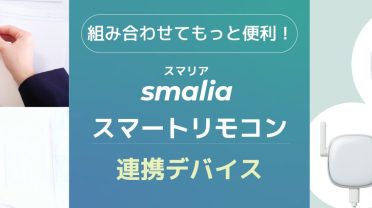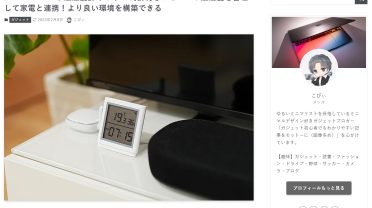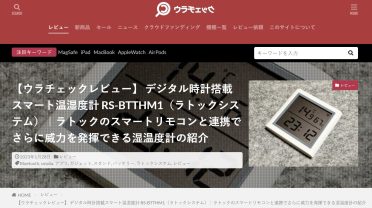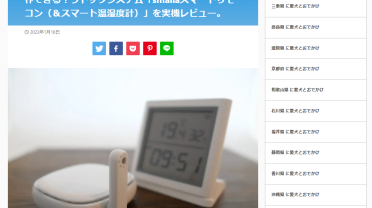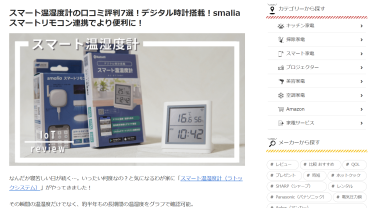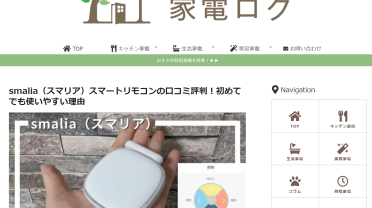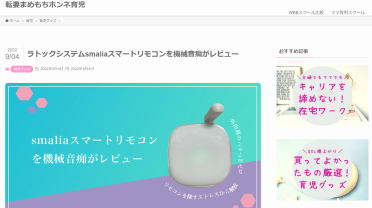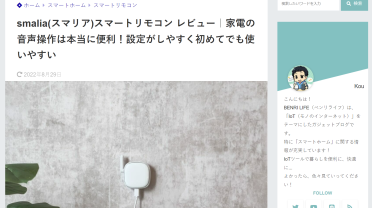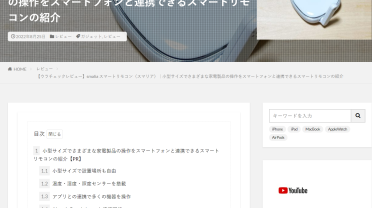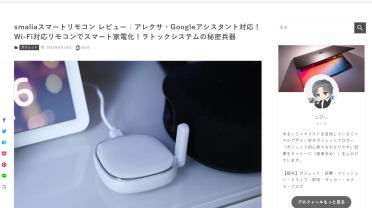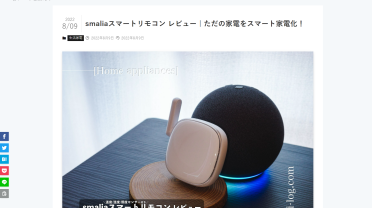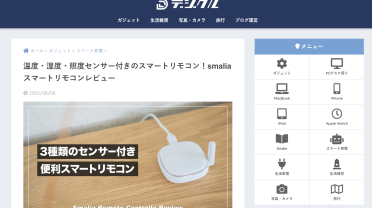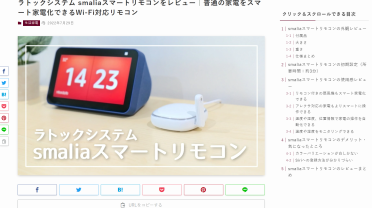こんにちは、ラトック広報担当のKです!
今回は、「smalia (スマリア) スマートリモコンのシーン機能」についての記事になります。
smaliaスマートリモコンの魅力の1つは、シーン機能。
「シーン機能」とは、「この条件でこの家電を操作してね」という指示を登録しておける機能です。
繰り返し行う操作や自動で動作させたい操作を登録しておくと、とっても便利なんです!
シーン設定の活用例はこんなものがあります↓
- 朝7時になったら、照明とテレビを自動ON
- 部屋の温度が30℃を超えたら、自動で27℃の冷房ON
- スマホのホーム画面に設置したウィジェットをタップしたら、照明/エアコン/テレビをまとめてON
- 自宅から離れたらテレビとエアコンを自動OFF
どうでしょうか、設定次第で色んなことができそうですよね!
「でも設定が難しかったらどうしよう…」
「買ったけど、どう設定すればいいんだろう…」
そんな不安を解消するために、この記事では「smaliaスマートリモコンのシーン機能の設定方法」を分かりやすくまとめてみました!
おすすめのシーン設定なども紹介しますので、ぜひ最後まで読んでみてください。
※Wi-Fi接続などの初期設定が終わっていない方は先にこちらをチェック↓
目次
①シーンの作成画面に進む
まずはホーム画面のメニューから「シーン」を選択してください。
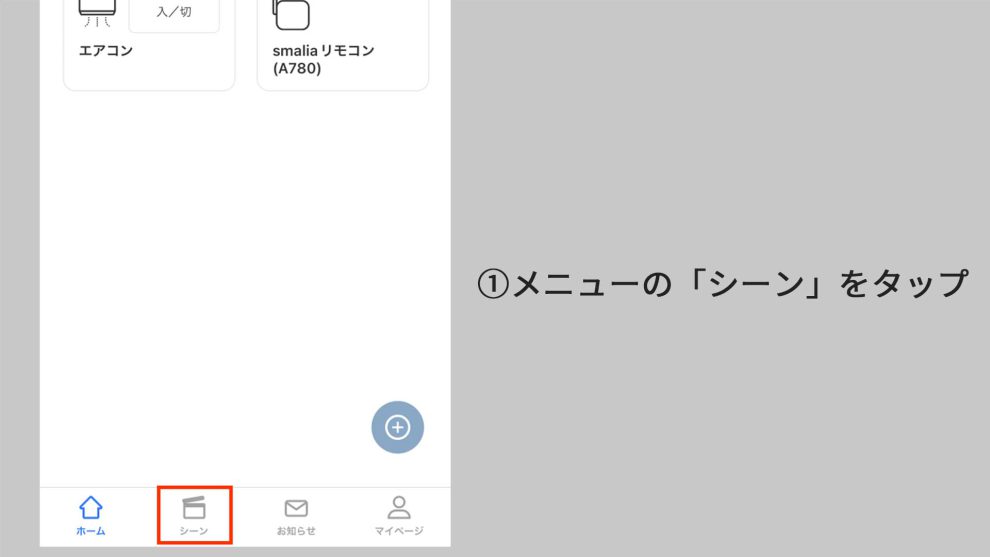
ここでは、「おすすめシーン」と「シーンを作成」のボタンが表示されます。
・おすすめシーンを登録する場合
→登録したいおすすめシーンをタップし、こちらへジャンプ!
・自分で一から設定する場合
→このまま読み進めてください。
自分で設定する場合は、「シーンを作成」ボタンをタップしてみましょう。
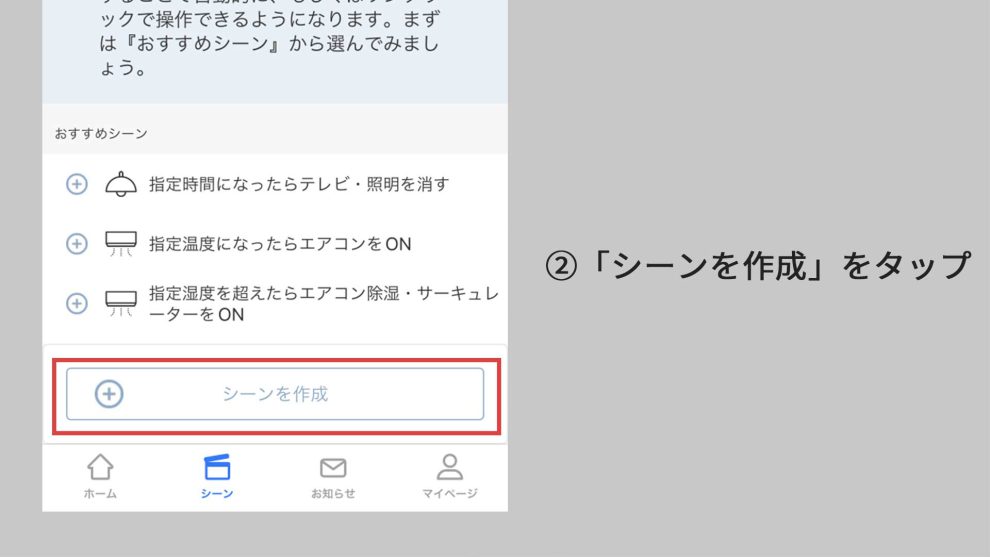
②シーンの実行条件を設定する
まずは「実行条件の設定」をタップして、実行条件を決めましょう。
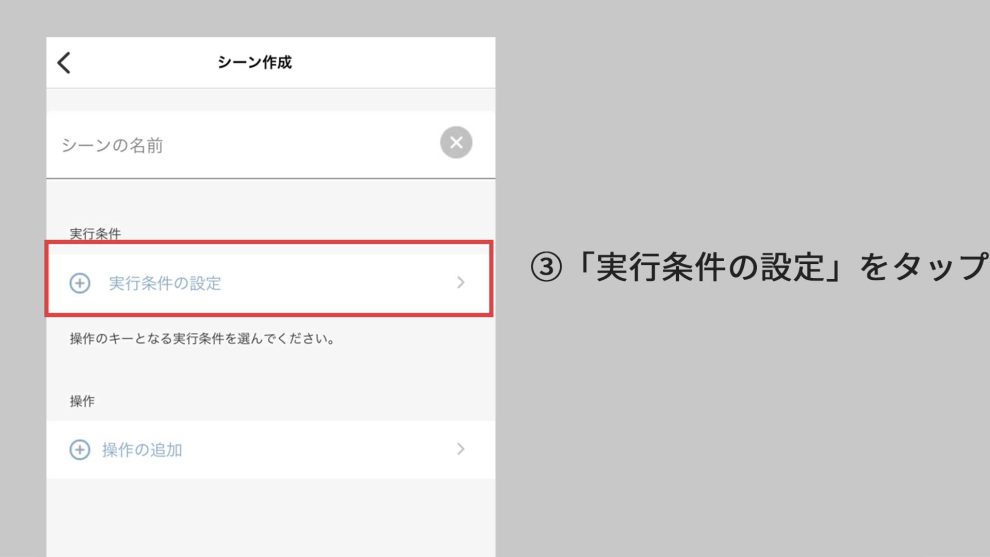
設定できる実行条件は9種類。
この中から好きなものを選んで各説明にジャンプしてみてください。
A. 手動で実行する→A. 手動実行の設定方法
B. スケジュール→B. スケジュールの設定方法
C. 温度→C. 温度の設定方法
D. 湿度→D. 湿度の設定方法
E. CO2濃度→E. CO2濃度の設定方法
※別売りの「smalia環境センサー」が必要です
F. 自宅→F. 自宅の設定方法
G. スマートボタン→シーン設定方法(動画)
※別売りの「smaliaスマートボタン」が必要です
H. 開閉センサー→シーン設定方法(動画)
※別売りの「smalia開閉センサー」が必要です
I. 鍵の開閉→シーン設定方法(ブログ)
※別売りの「Qrio Lock Q-SL2」が必要です
A. 手動で実行する
これを実行条件に設定しておくと、smaliaアプリの「シーン」タブでタップして実行できるようになります。
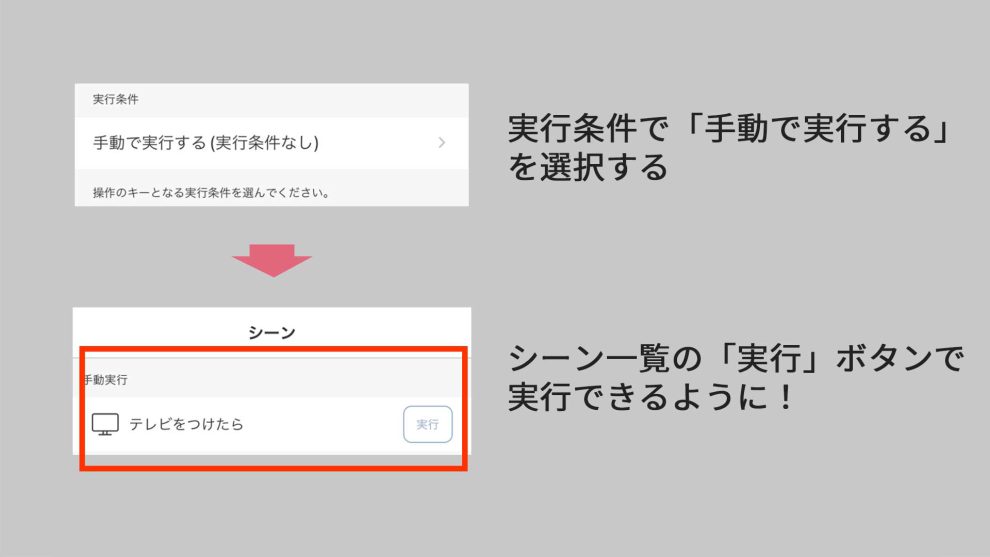
ウィジェットとしてスマホのホーム画面に設置し、そこから起動することも可(やり方はこちら)。
複数の家電をまとめて音声操作(別記事にて解説)する場合にも活用できます。
実行条件で「手動で実行する」を選択したら、こちらへジャンプ→③シーンの操作を設定する
B. スケジュールの設定方法
操作を実行したい「時間」と「曜日(繰り返し)」が指定できます。
(例)
・平日朝7時に照明、エアコン、テレビをON
・平日昼12時にロボット掃除機をON
・深夜1時に照明、テレビをOFF(寝落ち時の節電)
・夜21時に照明、テレビをOFF(子どもの寝かしつけ)
・金曜夜20時にテレビの3チャンネルをON
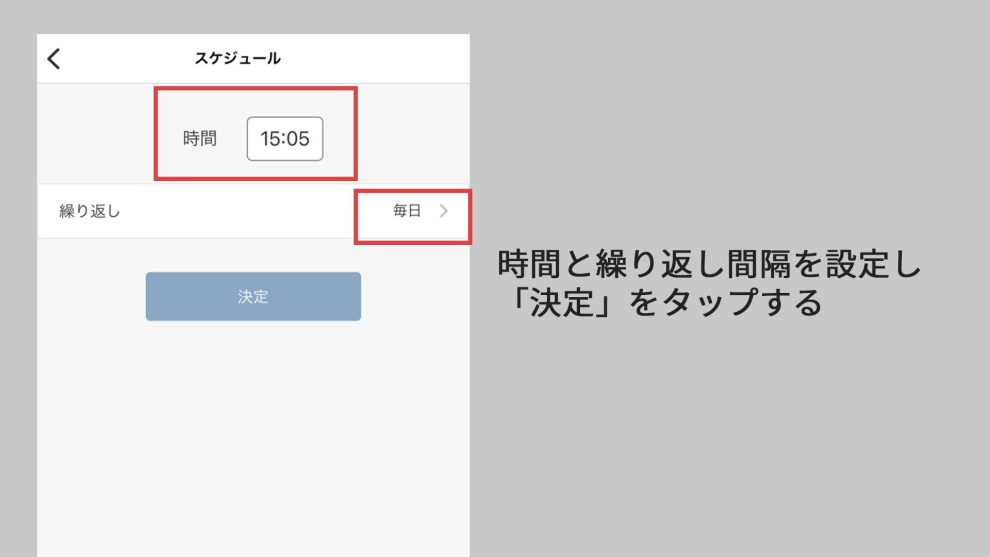
時間と繰り返し間隔を設定したら、「決定」をタップしてください。→③シーンの操作を設定する
C. 温度の設定方法
操作を実行する「温度の条件」と「曜日(繰り返し)」を指定できます。
※複数登録している場合は、シーンで使用したいsmaliaスマートリモコンを1つ選んでください。
(例)
・室温が30℃を超えたら27℃の冷房、扇風機をON
・室温が10℃を下回ったら15℃の暖房をON
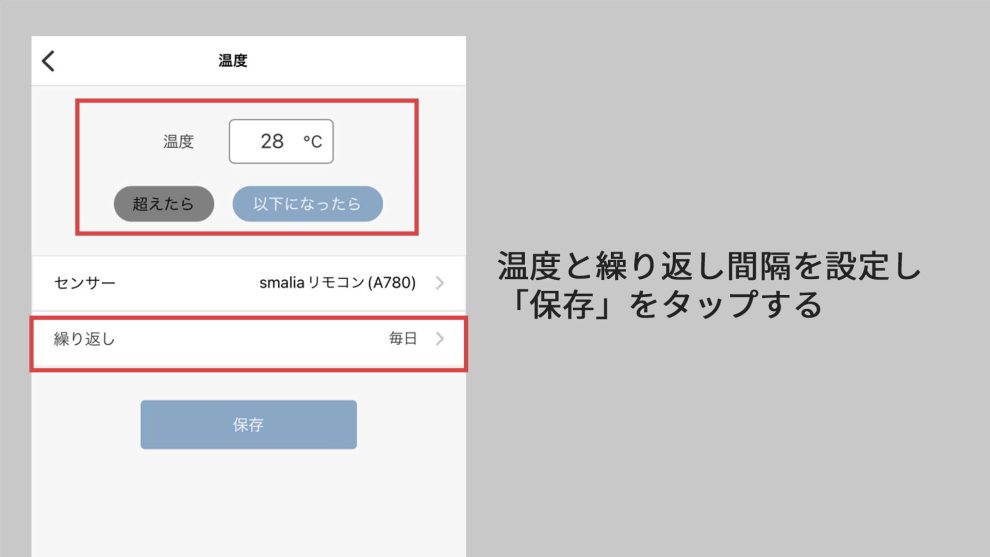
温度と繰り返し間隔を設定したら、「保存」をタップしてください。→③シーンの操作を設定する
D. 湿度の設定方法
操作を実行する「湿度の条件」と「曜日(繰り返し)」を指定できます。
※複数登録している場合は、シーンで使用したいsmaliaスマートリモコンを1つ選んでください。
(例)
・湿度が40%を下回ったら加湿器をON
・湿度が60%を超えたら、エアコンの除湿モードをON
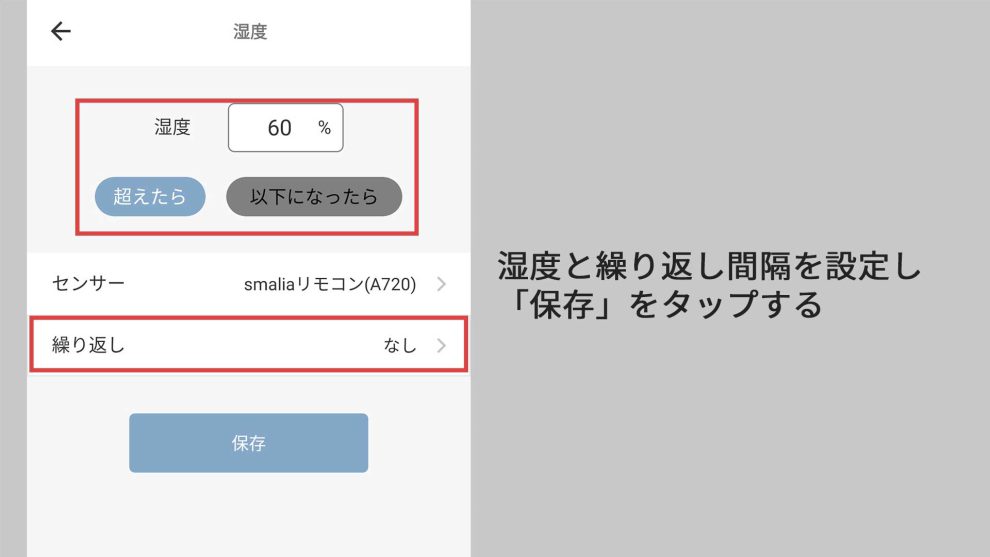
湿度と繰り返し間隔を設定したら、「保存」をタップしてください。→③シーンの操作を設定する
E. CO2濃度の設定方法
CO2濃度を条件に設定するには、別売りの『smalia環境センサー(BT環境センサー)』が必要です。
環境センサーをsmaliaアプリに登録していない状況で「CO2濃度」を選択すると、以下のエラーが表示されます。
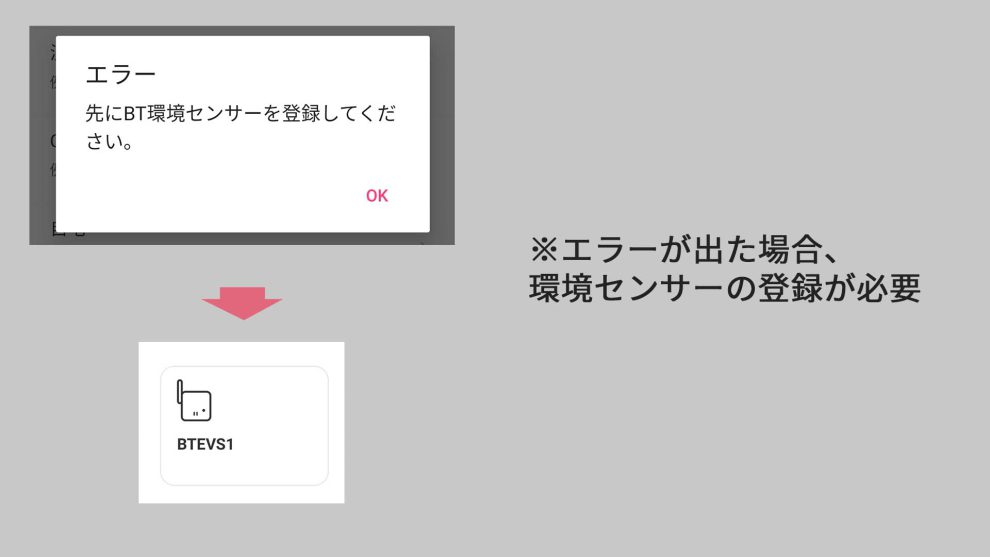
このエラーが出た場合は、お持ちの環境センサーをアプリに登録してください。
(※環境センサーの登録方法は別の記事で詳しく解説します)
環境センサーの登録ができている場合、こちらの画面が表示されます。
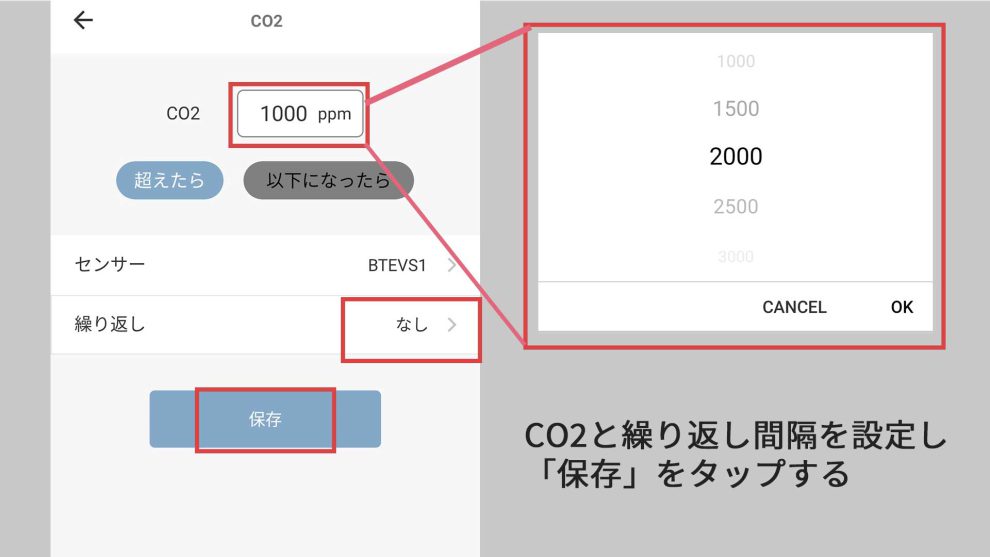
ここではCO2濃度(最小1000ppm~最大5000ppm)と繰り返し間隔が設定できます。
※複数登録している場合は、シーンで使用したい環境センサーを1つ選んでください。
CO2は少量であれば問題ありませんが、「1000ppm以上」で眠気や集中力の低下が現れ、濃度が大きく上昇した場合はめまいや意識喪失に繋がることもあります。
換気の目安にする場合は、「1000ppmを超えたら」を設定するのがオススメです。
(例)
・CO2濃度が1000ppmを超えたらサーキュレーターON
・CO2濃度が1000ppmを超えたらエアコンの換気モードON
CO2と繰り返し間隔が設定できたら、「保存」をタップしてください。→③シーンの操作を設定する
F. 自宅の設定方法
「自宅」を条件に設定するには、住所情報の設定が必要です。
smaliaアプリに住所情報を登録していない場合は、以下のエラーが表示されます。
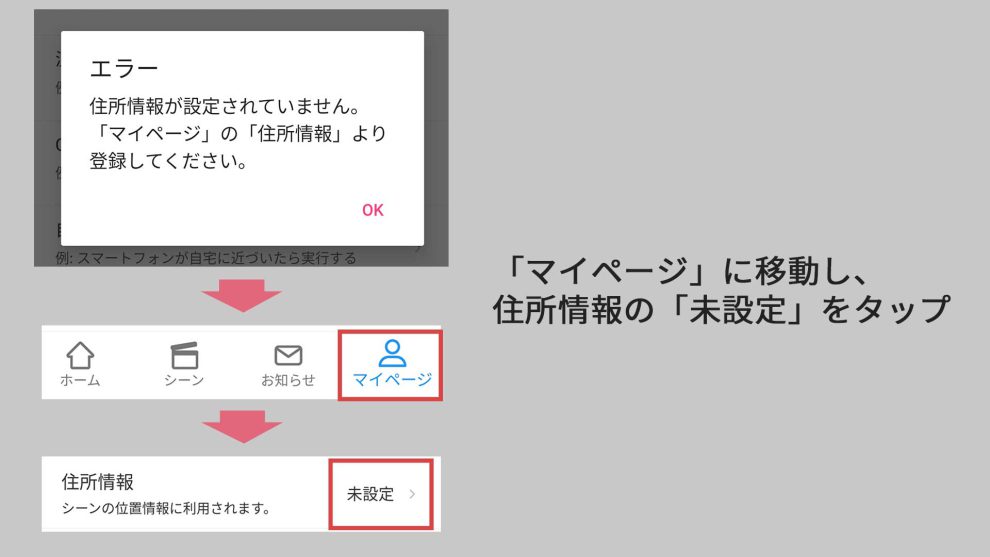
エラーが表示された場合は、メニューの「マイページ」から、住所情報の「未設定」をタップします。
スマホの端末設定で位置情報をONにすると、現在の位置が表示されます。
自宅の位置にピンを設定し、計測範囲(半径)を入力してください。
※動作を安定させたい場合は「半径:200」がオススメです
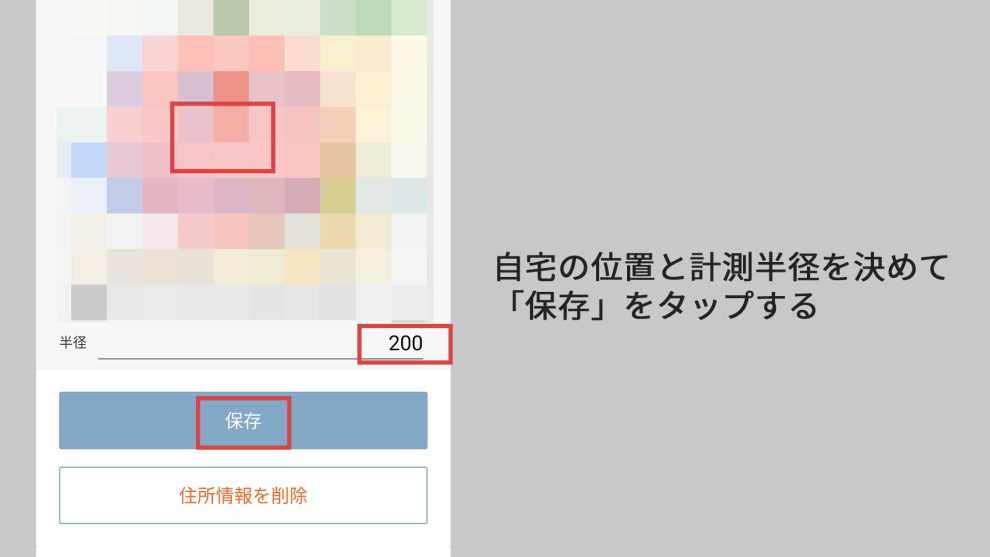
住所情報はいつでも「マイページ」の「住所情報」から変更できるので、シーン設定がうまく実行されない場合は「ピンの位置」や「半径」を変更してみてください。
位置情報を登録すると、「自宅」が選択できるようになります。
自宅の設定では「条件」と「繰り返し間隔」が設定できます。
(例)
・自宅に近づいたらエアコンON、涼しい部屋に帰宅
・自宅から離れたらテレビ、エアコンをOFF
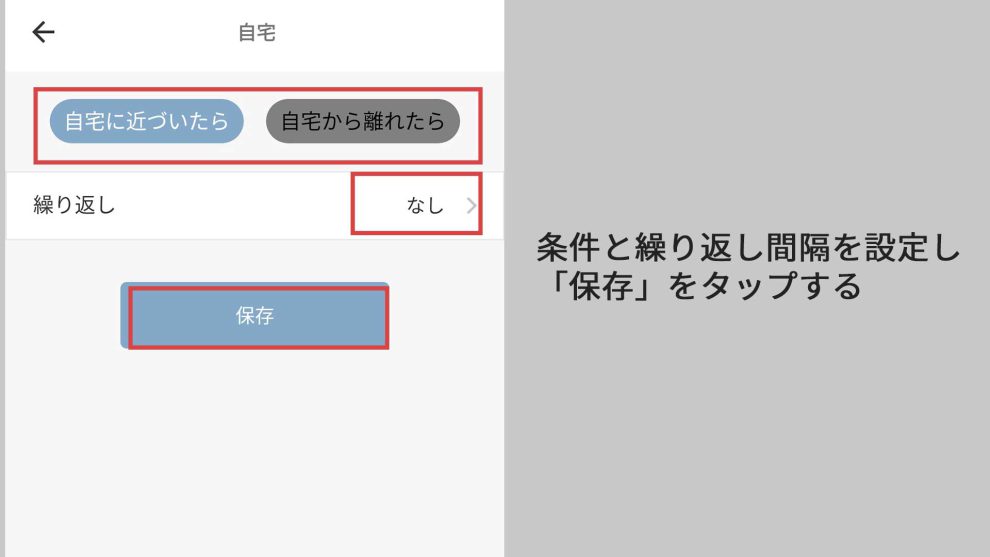
条件と繰り返し間隔を設定したら、「保存」をタップしてください。
実行条件ができたら、次は「操作」を設定していきます。
③シーンの操作を設定する
「操作の追加」をタップし、操作したい家電を選択したら、登録したいボタンをタップしてください。
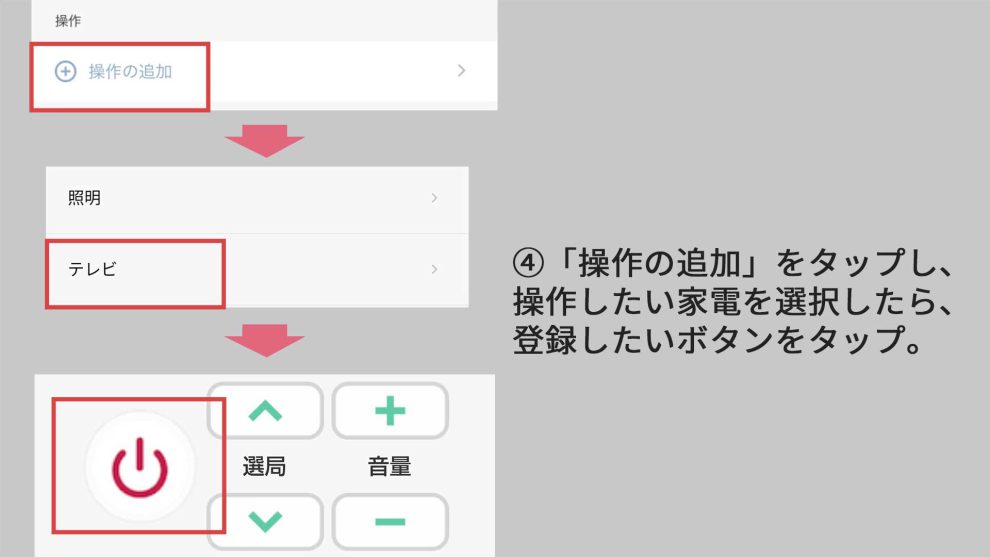
上の画像は、テレビの電源ONが作動する設定ですね。
操作が追加できたら、次はシーン設定の保存です。
④シーン設定を保存する
シーンに分かりやすい名前を付けたら、「保存」をタップしてください。
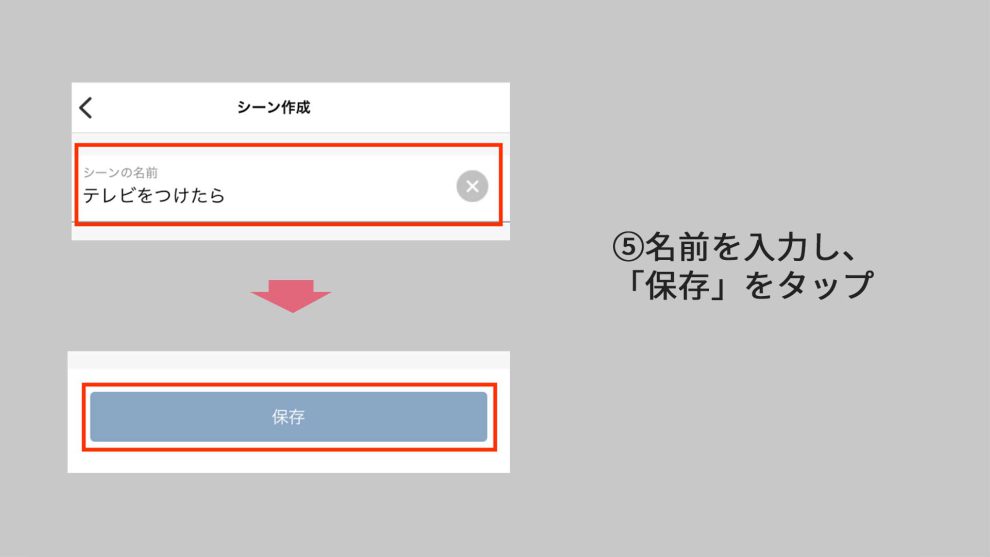
作成したシーンは「シーン」タブで確認できます。
オート実行のシーンはオン/オフの切替が可能。
手動実行のシーンは「実行」をタップして実行可能です。
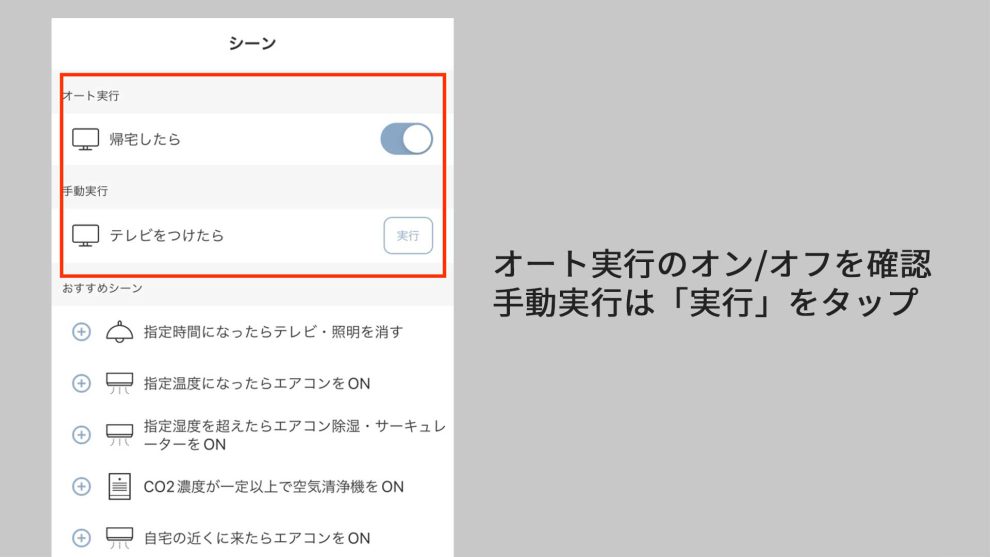
シーンを削除したい場合は、消したいシーンを選択し、最下部の「シーンを削除」をタップしてください。
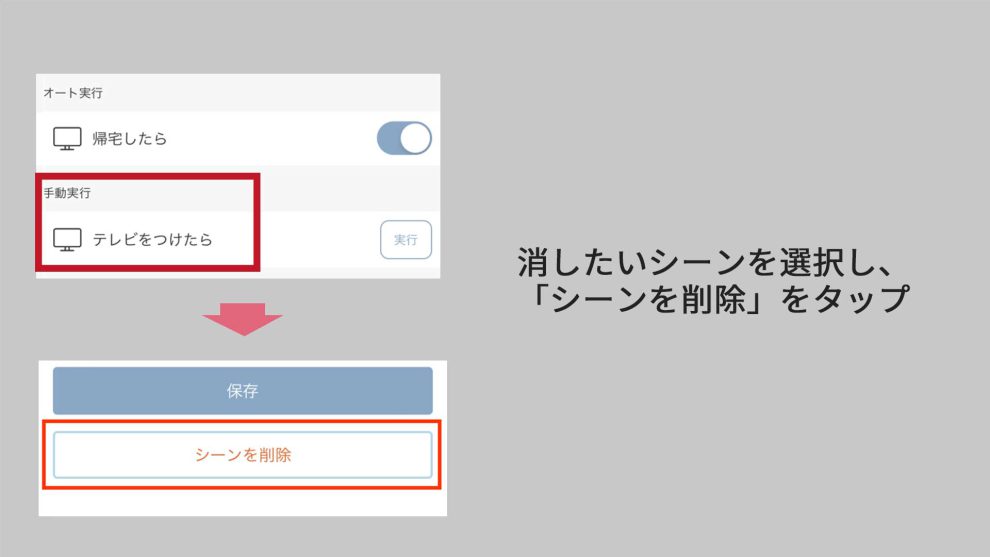
シーンの設定/管理方法は以上です!
組み合わせ次第でかなり便利になりそうですよね。
このブログでは、こうした「スマートリモコンに関するお役立ち情報」を定期的に発信していきますので、今後の記事もお楽しみに!
smaliaが気になった方は、こちらで詳細をチェック↓
このブログでは、こうした「スマートリモコンに関する便利情報・お得情報」などを定期的に発信していきますので、今後の記事もお楽しみに!