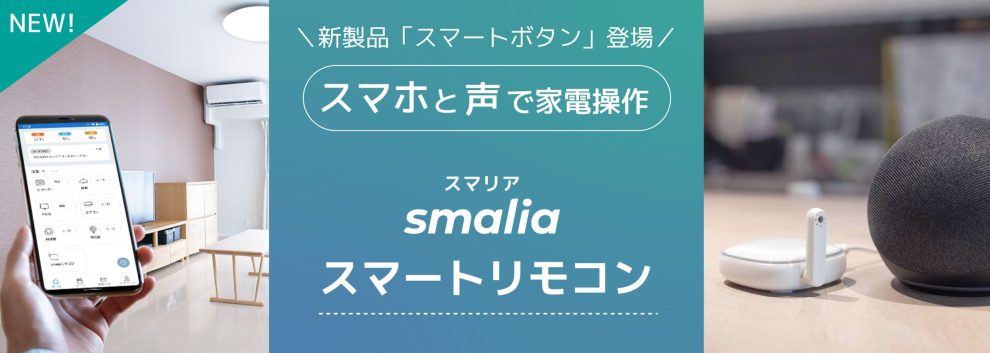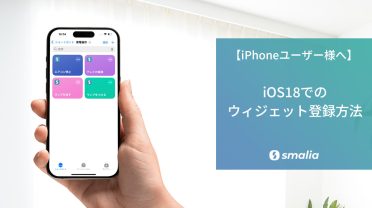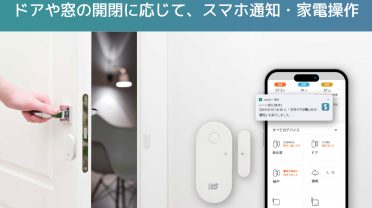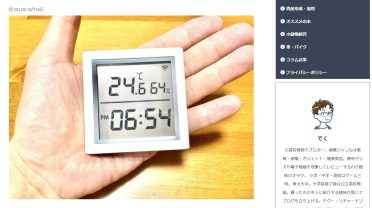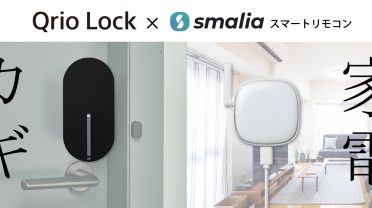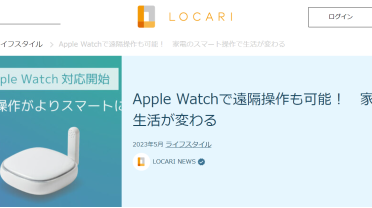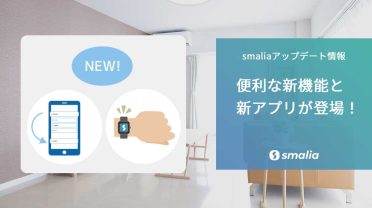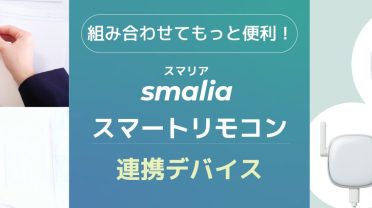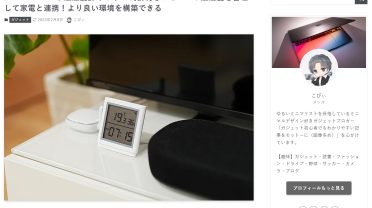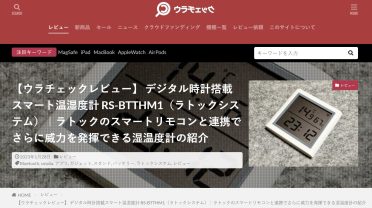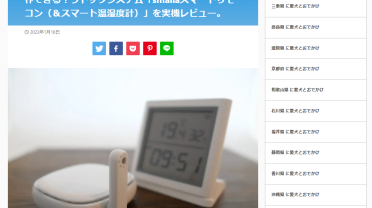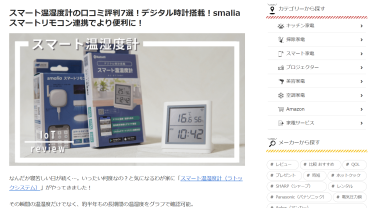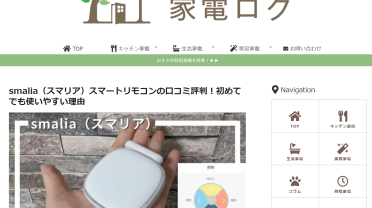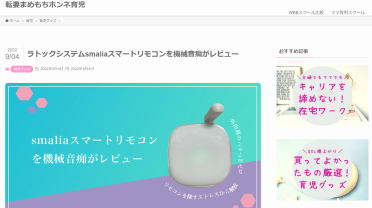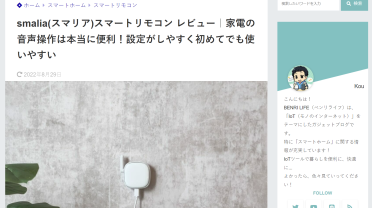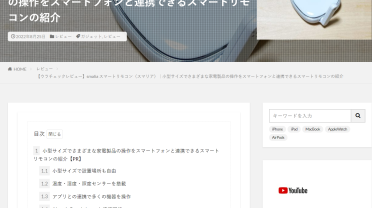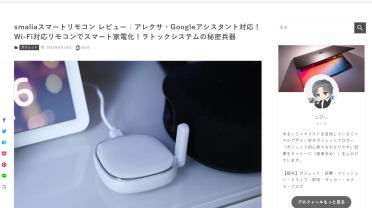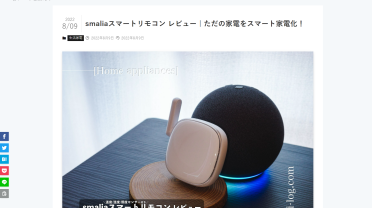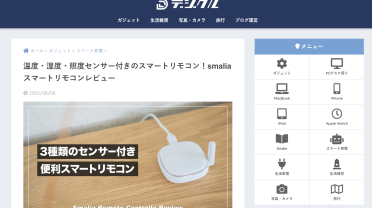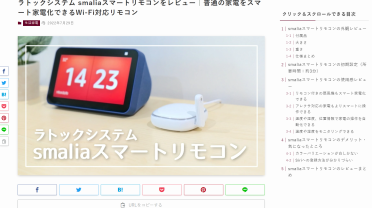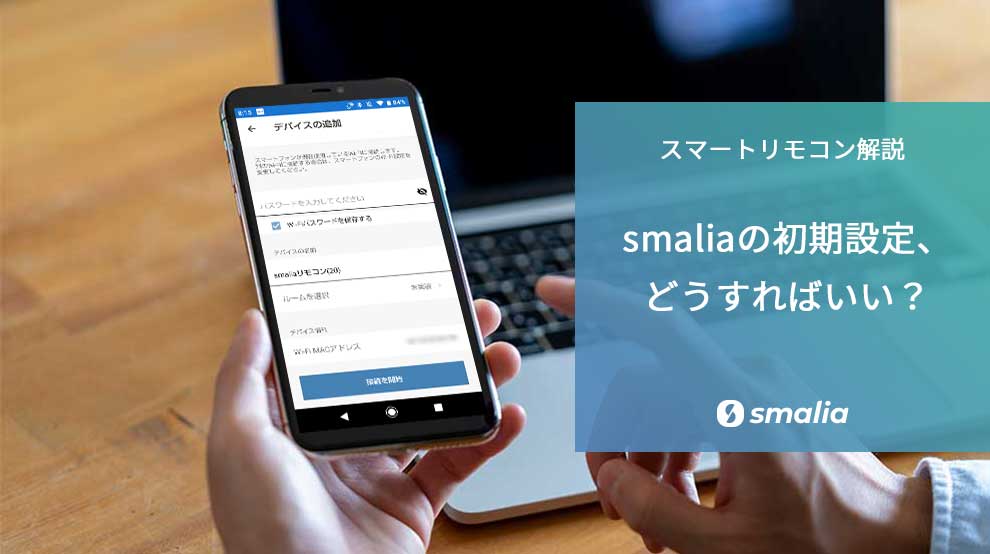
こんにちは、ラトック広報担当のKです!
今回は、ラトックシステムの「smalia (スマリア) スマートリモコン」を使ってみたい方に向けた記事になります。
「気になるけど、設定が難しかったら嫌だな…」
「買ったけど、どう設定すればいいのかな…」
そんな不安を解消するために、この記事では「smalia (スマリア) のセットアップ方法」を分かりやすくまとめてみました!
WEBマニュアルに記載されていない詳細部分も解説しますので、ぜひ最後まで読んでみてください。
※「そもそもスマートリモコンって何?」という方は第一弾の記事をご覧ください↓
目次
①アプリをインストールする
smaliaスマートリモコンは、「smalia」という専用アプリでセットアップを行います。
まずはお使いのスマホで、「smalia」アプリをインストールしてください。
- iPhoneをお使いの方→App Store
- Androidをお使いの方→Google Play Store
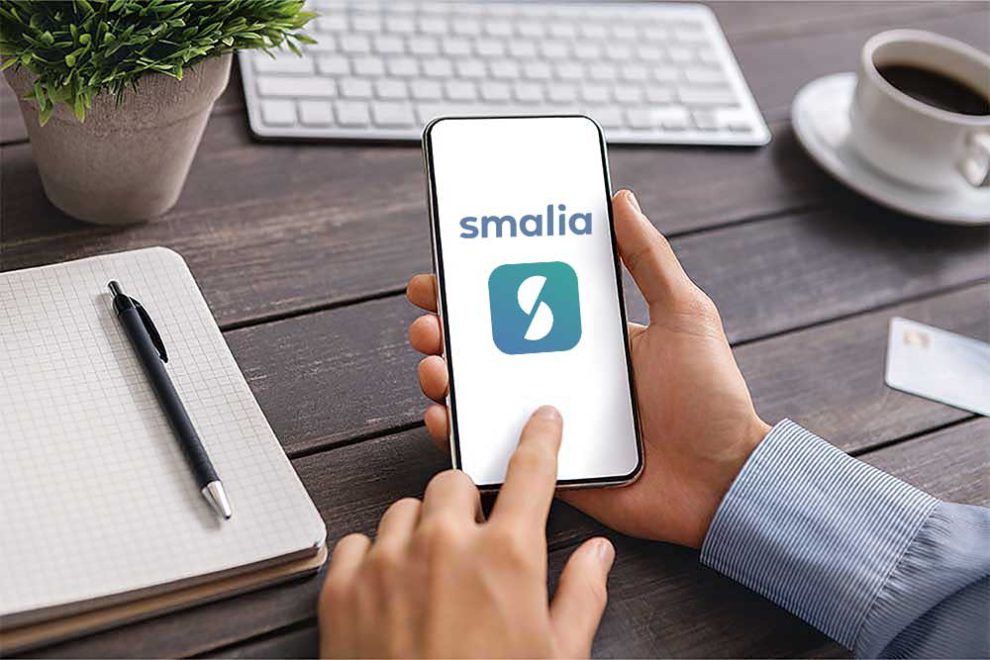
アプリがインストール出来たら、次はセットアップの準備です。
②セットアップの準備をする
ここでは、スマホ本体のセットアップ準備をしていきます。
まずはスマホの設定を開き、「Wi-Fi」「Bluetooth」「位置情報」を全てオンにしてください。
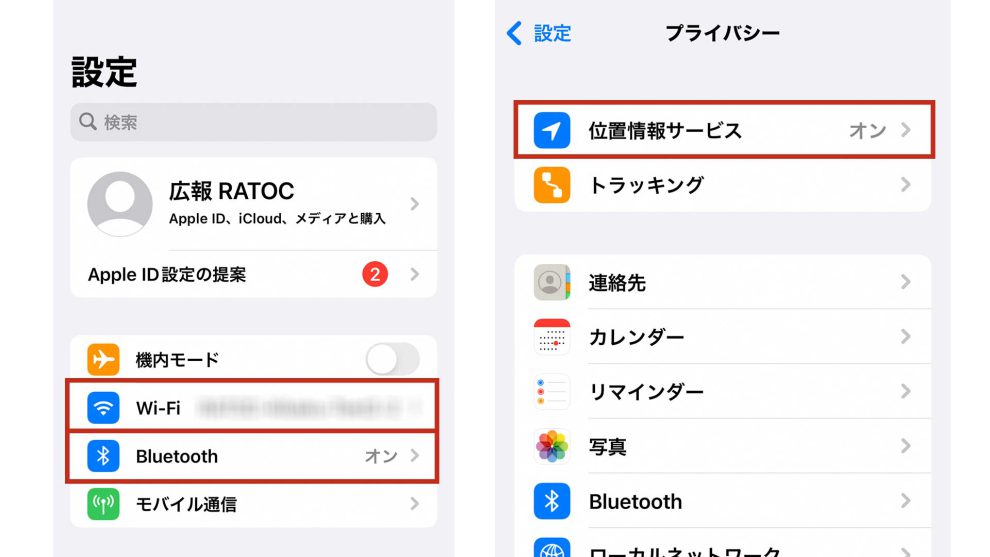
iPhoneの場合は、下記の画面でオンにすることができます。
- Wi-Fi・Bluetooth→「設定」の上部
- 位置情報→「設定」下部の「プライバシー」
✅スマホのBluetoothがONになっている
✅スマホの位置情報がONになっている
③smaliaアプリでログインする
次はsmaliaアプリを起動し、ログインします。
ログイン方法は以下の3種類。
- Apple IDでログインする
- Googleアカウントでログインする
- smaliaアカウントを新規作成してログインする
「Apple ID」、「Googleアカウント」でログインする場合はこちらへジャンプ!
smaliaアカウントを新規作成する場合は、以下の手順でユーザー登録を行います。
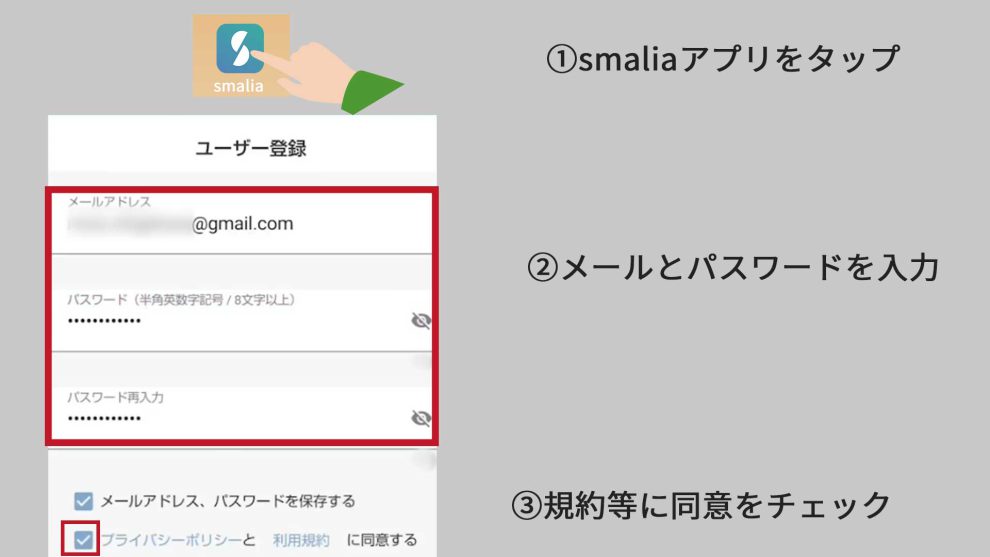
まずはメールアドレスとお好きなパスワードを入力してください。
パスワードは「半角英字(大文字)」「半角英字(小文字)」「数字」「記号」をすべて使用し作成します。
「プライバシーポリシーと利用規約に同意する」にチェックを入れたら、新規登録ボタンをタップ。
✅正しいメールアドレスが入力されている
✅メールのセキュリティ設定や受信拒否設定でブロックされないようにしている
※@wbrch1.wfire.comからのメールが受信できるように設定してください
✅パスワードは半角英字の大文字、半角英字の小文字、数字、記号をすべて使用している
✅プライバシーポリシーと利用規約に同意している
すると、入力したメールアドレスに確認用コードが届いているはずです。
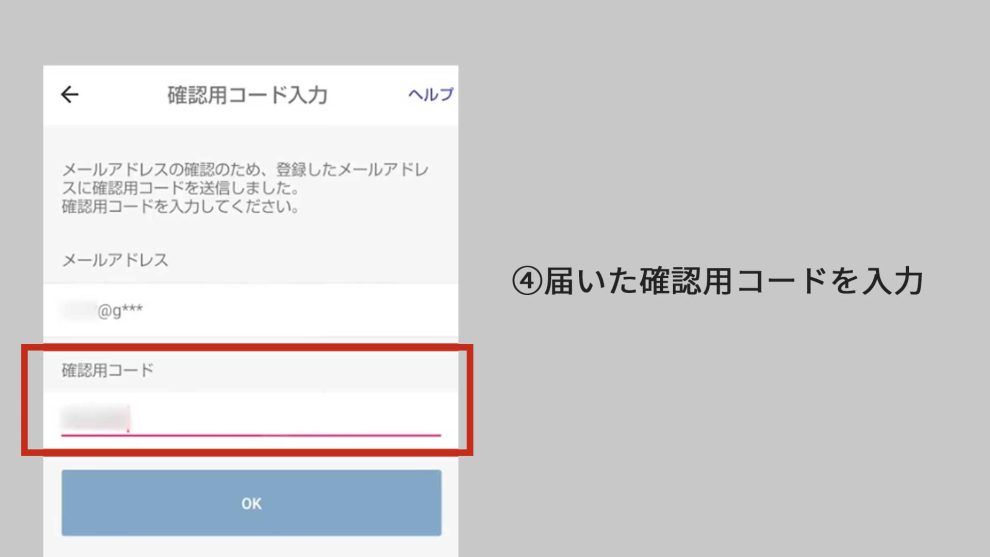
届いた確認用コードを入力し、アカウントは作成完了。
こうしてアカウントを作っておくと、機種変更してもすぐにデータを引き継ぐことができます。また、アカウントを共有すれば、1つのsmaliaで家族全員が家電を操作できます。
では早速ですが、先ほど作成したアカウントでログインしてみてください。
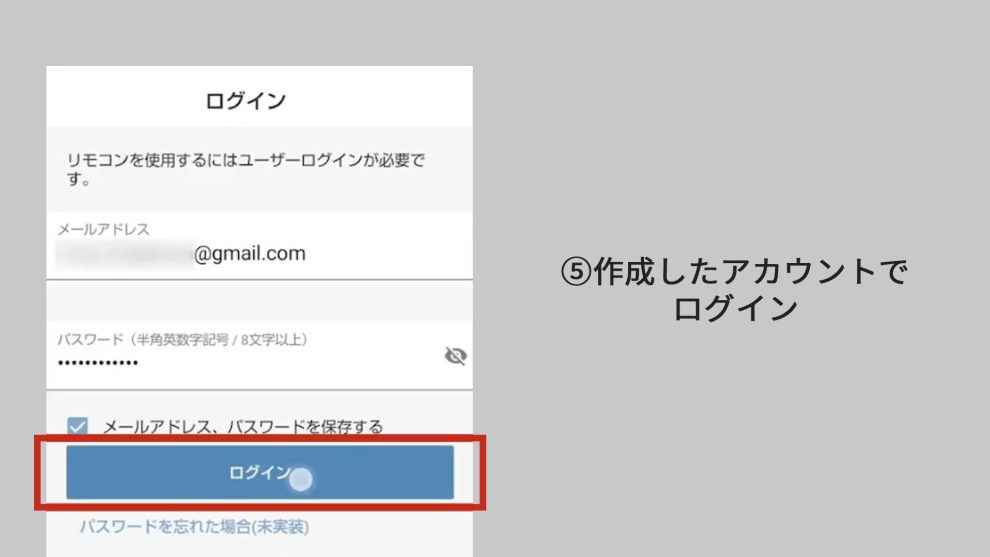
ログインできたら、「④smaliaをWi-Fiに接続する」の項目まで進んでください。
「Apple ID」「Googleアカウント」でログインする場合は、
ログイン画面最下部の「Sign in with Apple」もしくは「Sign in with Google」をタップしてください。
Apple IDはそのままログイン情報を入力。
Googleはログイン済みのアカウントから選択できますが、別のアカウントでログインすることも可能です(どのアカウントにもログインしていない場合は、ログイン情報の入力画面が直接表示されます)。
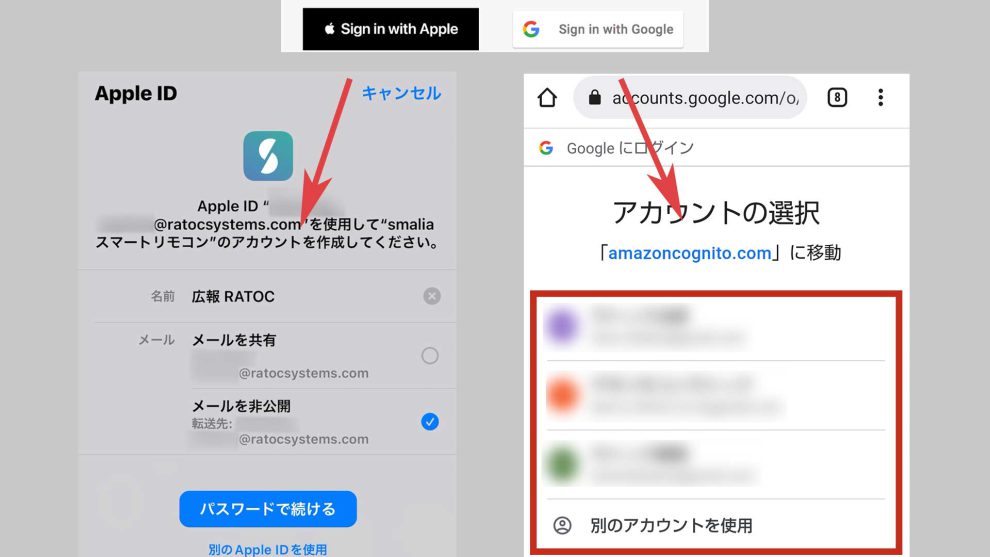
ログインできたら、次はsmaliaのWi-Fi設定です。
④smaliaをWi-Fiに接続する
次はいよいよsmaliaのセットアップです。
まずはACアダプターを使って、smalia本体をコンセントに接続してください。
緑のLEDがこのように点滅していればOK。


次はsmaliaアプリのセットアップです。
ログイン後にホーム画面が表示されるので、右下の+ボタンをタップします。
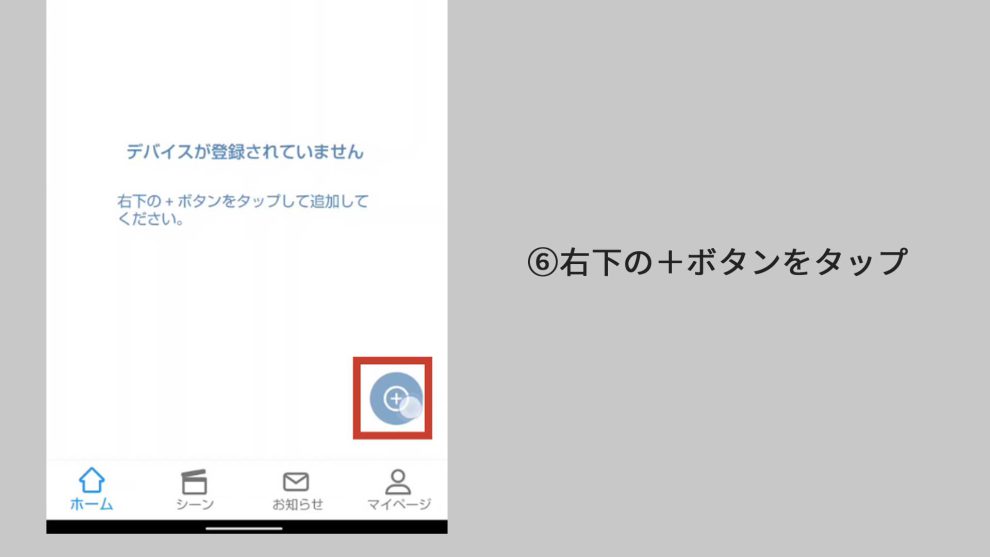
少し待つと、上部に検出されたsmaliaリモコンが表示されます。
表示された場合はそれをタップし、こちらの手順へジャンプ!
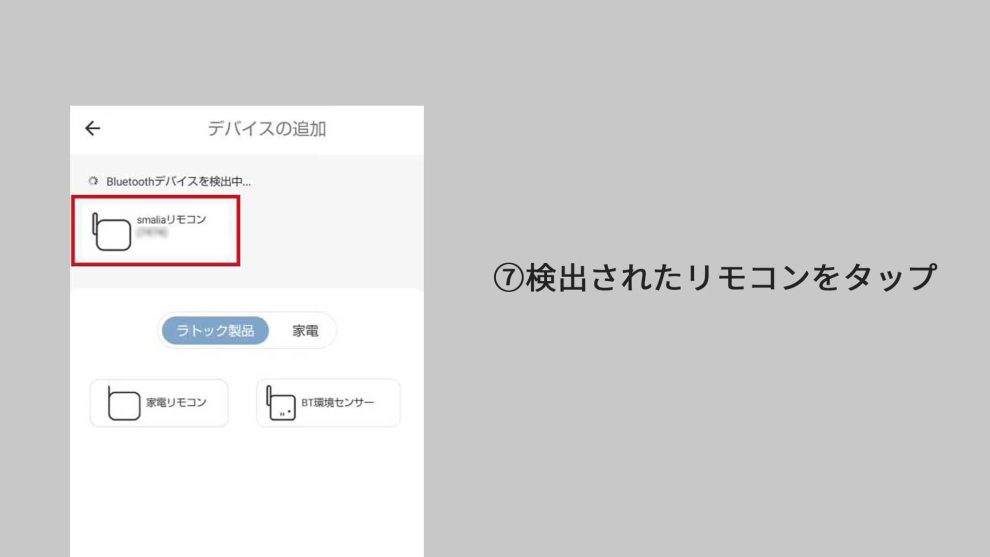
表示されなかった場合は、このまま読み進めてください。
「ラトック製品」一覧から「家電リモコン」をタップします。
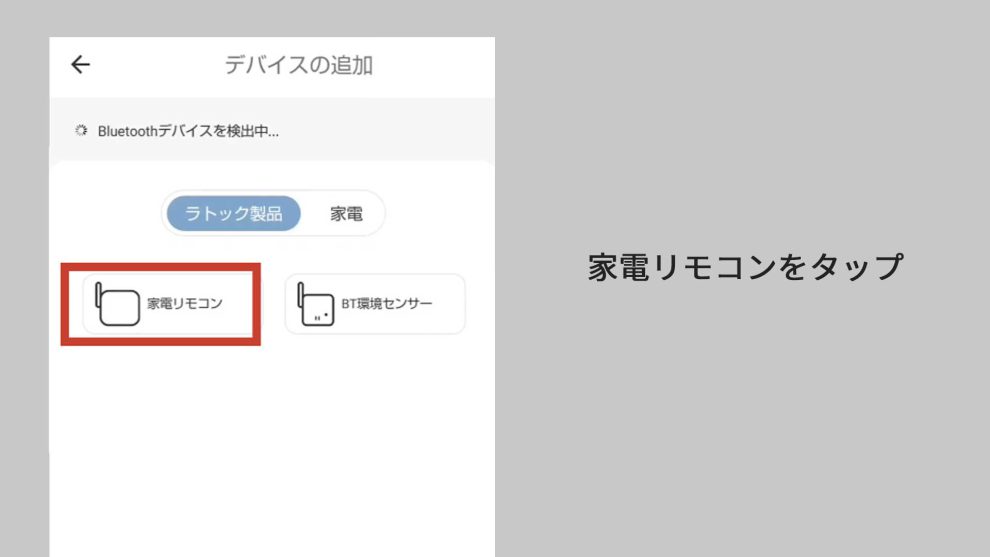
今一度、「smaliaリモコンの電源が入っている(コンセントに接続されている)」「緑のLEDが点滅している」ことを確認してください。
✅スマホの「Wi-Fi」「Bluetooth」「位置情報」がすべてONになっている
✅smaliaがACアダプタとコンセントに接続されている
✅緑のLEDが点滅している
✅smaliaを接続しても、Wi-Fiルーターの接続台数がオーバーしない状態
問題なければ、「デバイスを検出」をタップ。
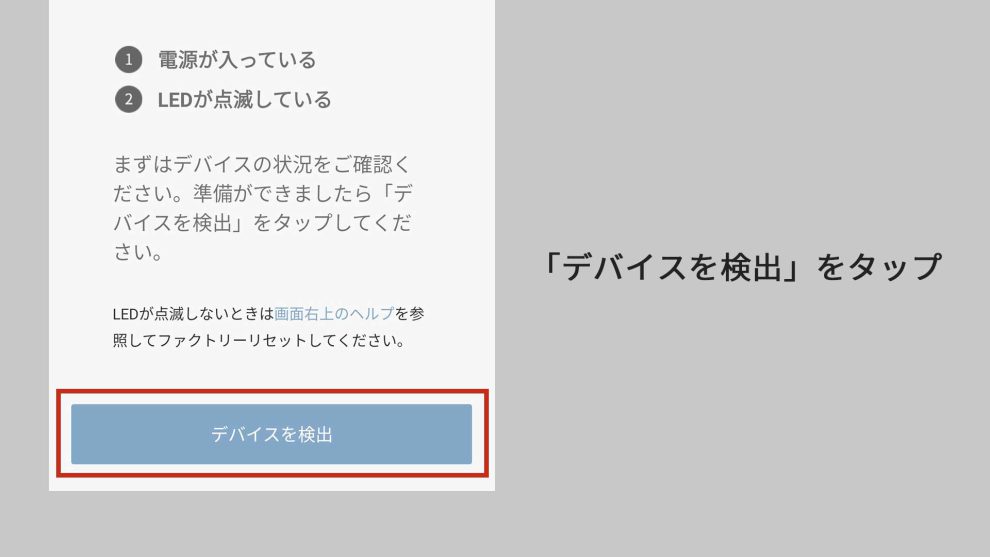
この通知が出てきたら、検出成功です!
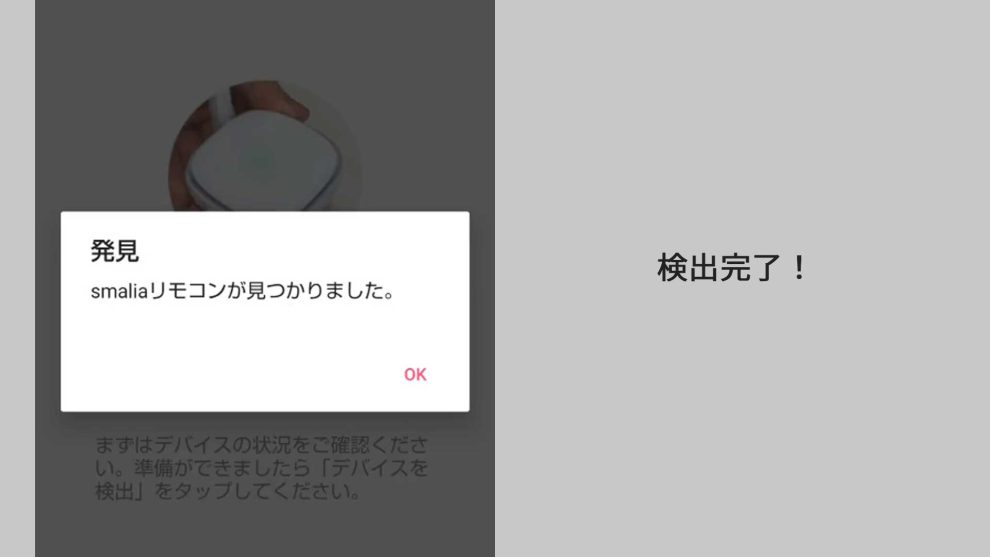
検出が完了すると、Wi-Fi接続画面に移ります。
ここでは、スマホの接続先と同じWi-Fiにsmaliaを接続していきます。
スマホの接続先であるWi-Fiが「Wi-Fiルーター」欄に表示されているので、パスワードを入力してください。
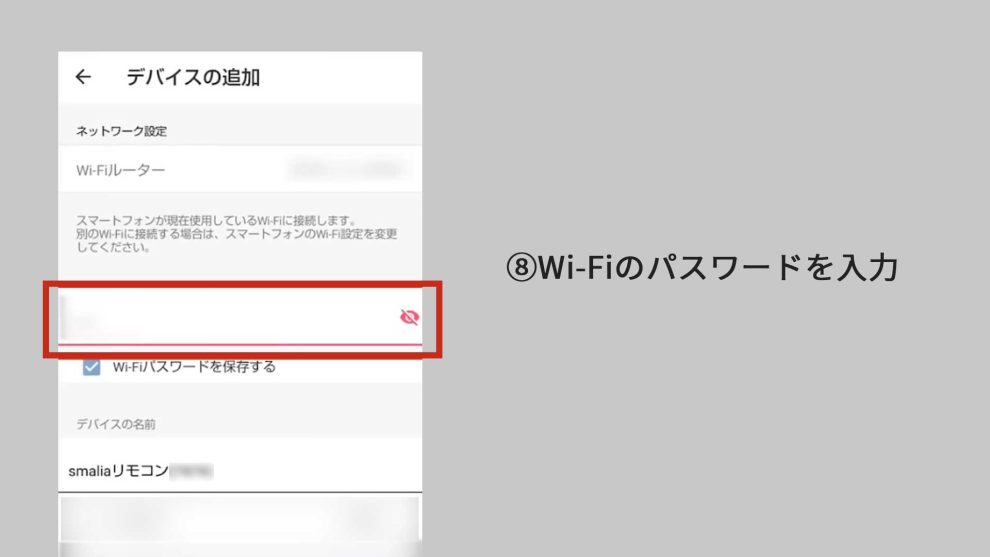
「デバイスの名前」では、smaliaリモコンに名前をつけることができます。(あとで変更可能です)
例)「リビングのリモコン」「smaliaリモコン(寝室)」
入力が終わったら、「接続を開始」をタップ。
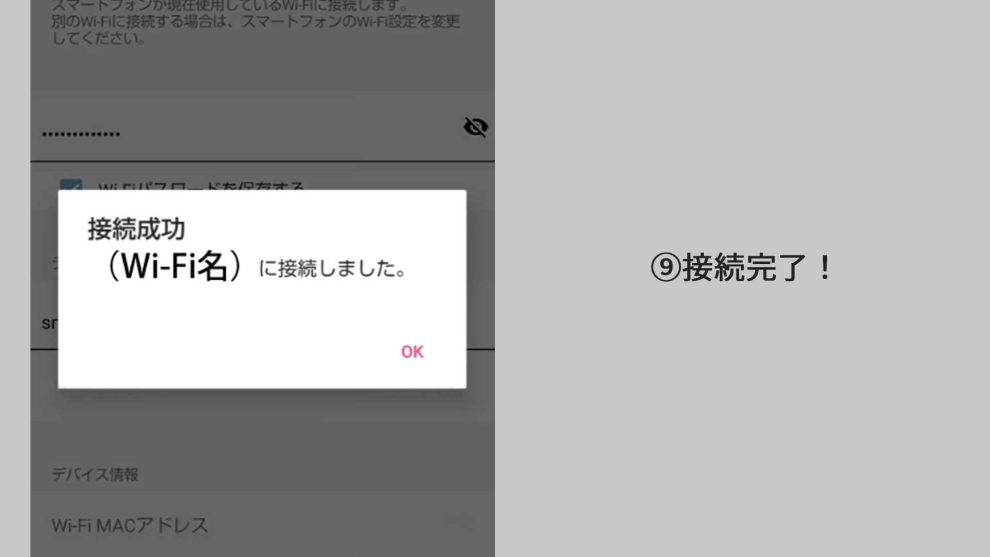
これでセットアップは完了です!
残りのステップは「家電追加」と「Alexa/Googleアシスタントとの連携」になります。
こちらは次の記事で紹介していきます!
「アプリ上の説明だけじゃ不安かも…」という方は、ぜひこの記事を参考にしてみてください。
smaliaが気になった方は、こちらで詳細をチェック↓
このブログでは、こうした「スマートリモコンに関する便利情報・お得情報」などを定期的に発信していきますので、今後の記事もお楽しみに!