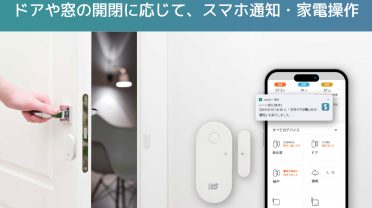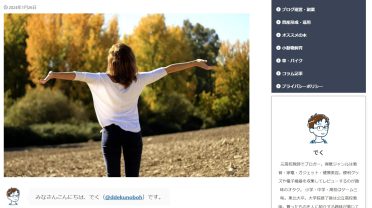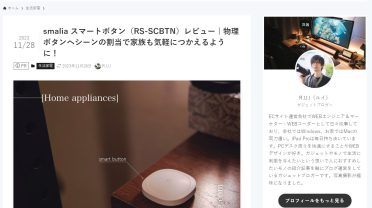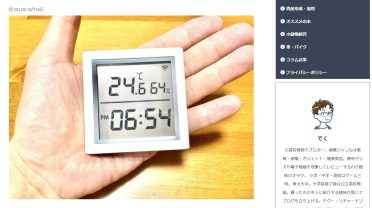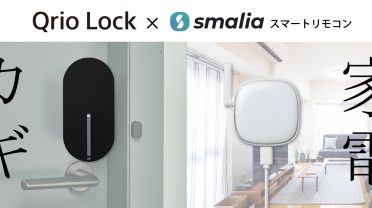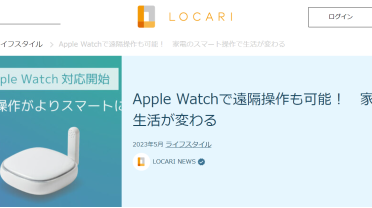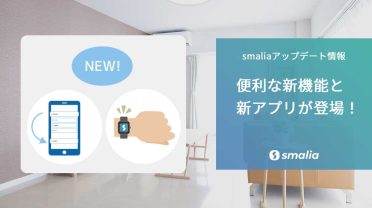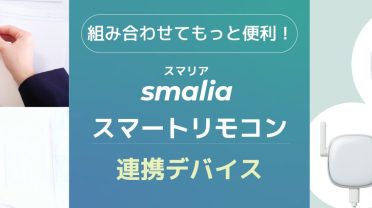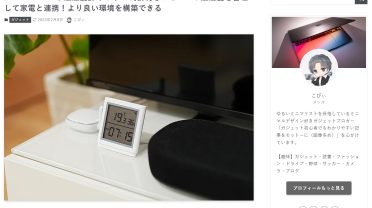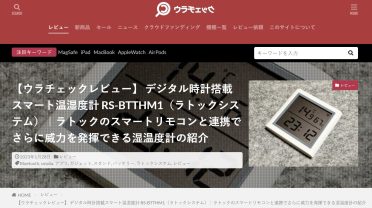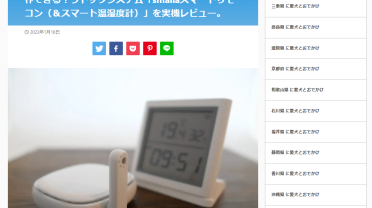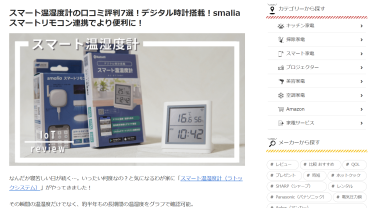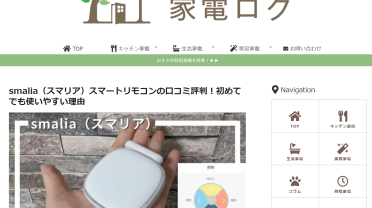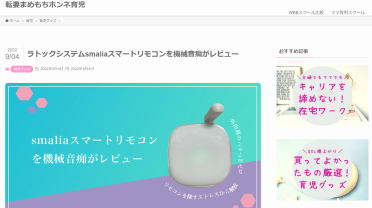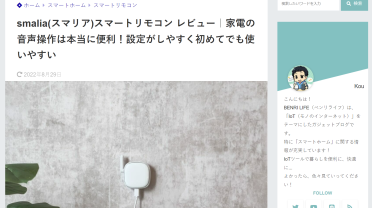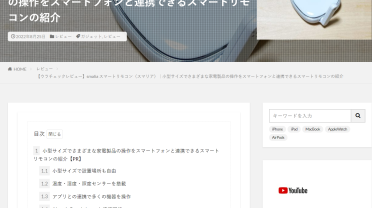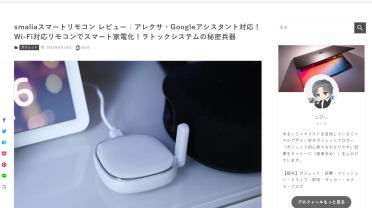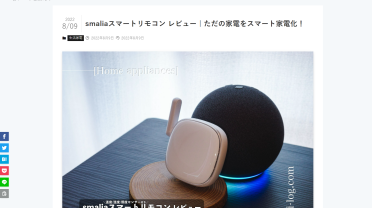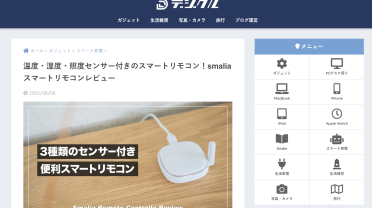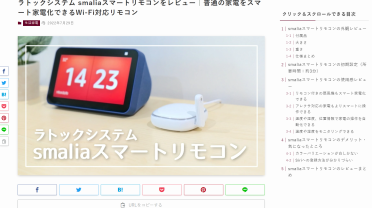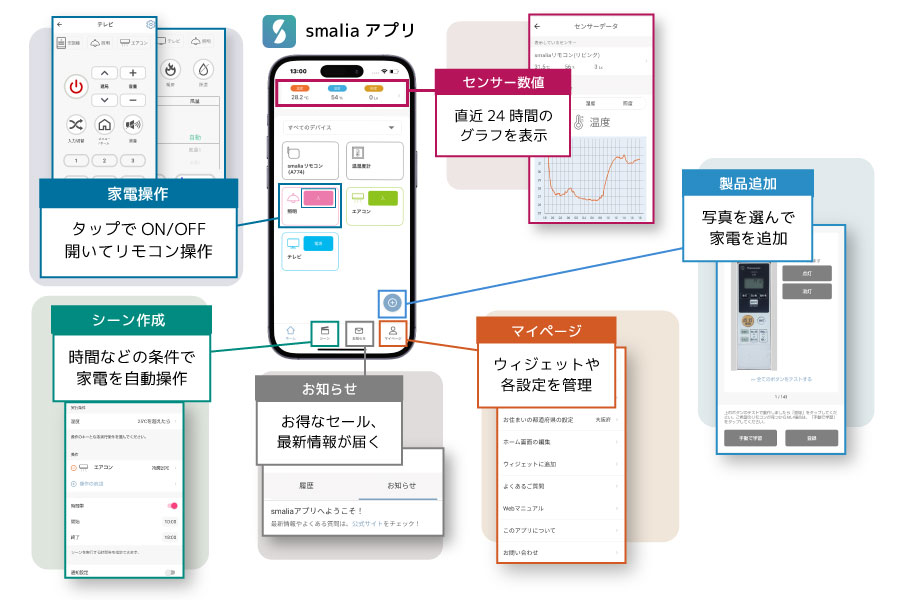
こんにちは、ラトック広報担当のKです!
家電をスマホや音声で操作できる「スマートホーム」。
便利そう!と思っても、わざわざ家電を買い替えたり大掛かりな工事をするのは面倒ですよね。
そこで便利なのが、自宅の家電をそのままスマートホーム化できる「スマートリモコン」。
スマホアプリや音声で家電を操作したり、自動で動かすことができます。
今回はそんな「スマートリモコン」の機能について、実際の「アプリ画面」を見ながら解説していきますね!
ご紹介するアプリ画面は、ラトックの「smaliaスマートリモコン」専用アプリ。
初心者でも導入しやすい簡単設定や、5GHz/2.4GHz対応の安定動作が魅力です。
『smaliaスマートリモコンが気になっていて、アプリがどんな感じか見てみたい』
『スマートリモコンはよく知らないけど、何ができるのか気になる』
という方はぜひ参考にしてみてください!
※アプリ画面や機能は執筆時点のものとなります。
目次
ホーム画面
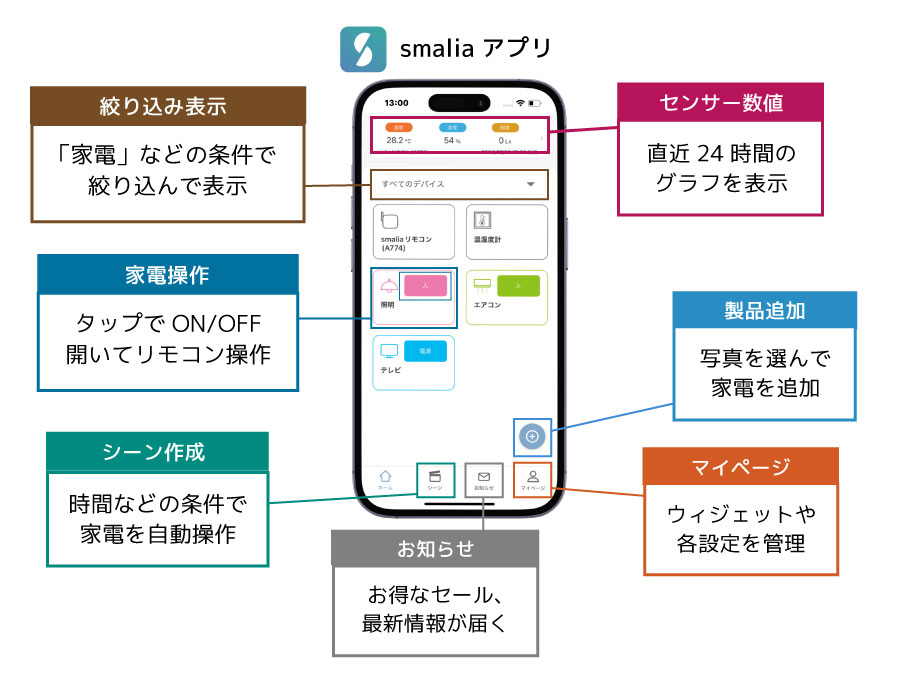
ホーム画面には、センサーの計測数値や登録デバイスが表示されています。
[すべてのデバイス] プルダウンで条件を選択すると、一部のデバイスに絞り込んで表示させることもできます。
※デバイスの表示順や表示色は[マイページ]で編集可能
該当のボタンやメニューをタップすれば、それぞれの機能にジャンプすることができます。
ではさっそく、詳しい説明を見ていきましょう!
センサー数値
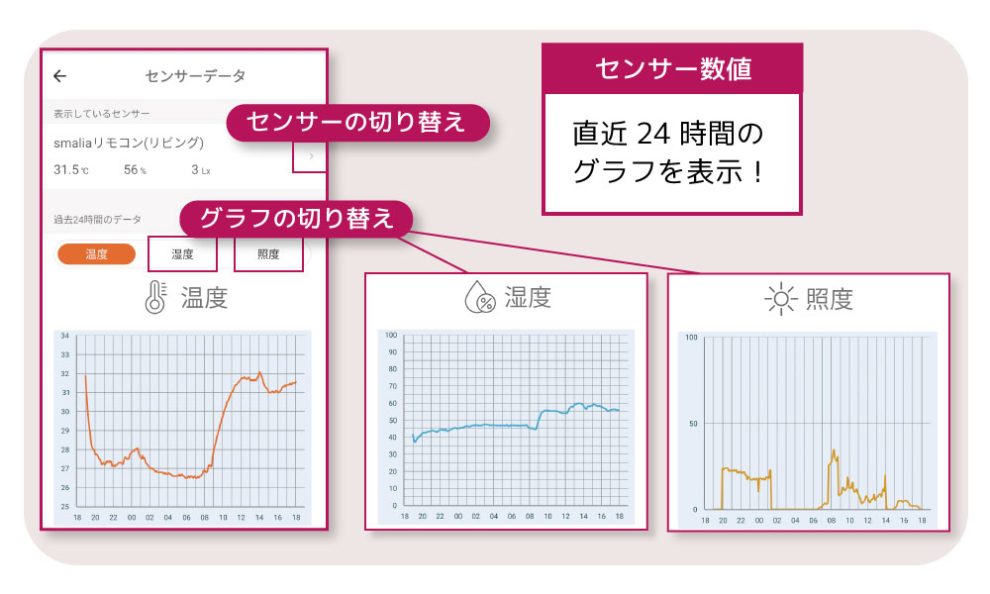
この画面では、センサーの計測数値をさらに詳しくチェックできます。
smaliaスマートリモコンには「温度」「湿度」「照度」センサーが搭載されており、基本はこの3種類が計測されます。
直近24時間のグラフが確認できるので、ペットやお年寄りの見守りにも役立ちそうですね。
画面上部をタップすれば、表示センサーが変更できます。
smaliaスマートリモコンはもちろん、連携製品の「smaliaスマート温湿度計」「smalia環境センサー」なども選択可能。
「普段はsmaliaスマートリモコンを選択しておき、CO2濃度が確認したい時は環境センサーに切り替える…」など、状況に応じて切り替えてみてください。
家電を追加
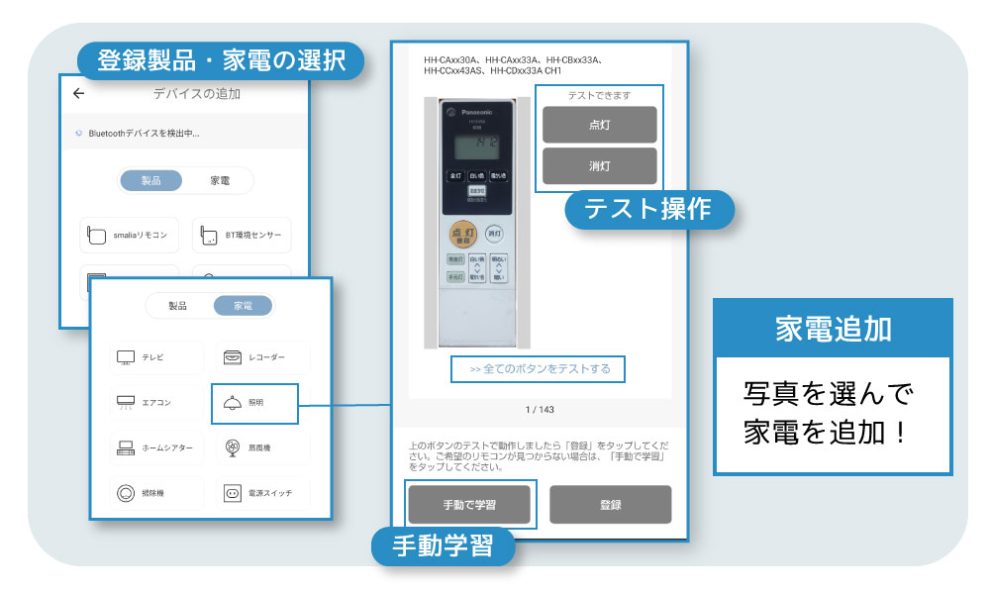
この画面では、アプリや音声で操作したい「家電」を登録することができます。
smaliaスマートリモコンには、国内の主な家電データ(9,000機種以上)がプリセット登録されています。
プリセット登録されたものであれば、家電の種類と型番を選ぶだけで登録完了。
「うちのテレビの型番ってなんだっけ…」という方は、表示されるリモコン写真を見ながら探してみてください。登録前にテスト操作もできるので安心ですね。
プリセットリモコン一覧はこちらから確認できます↓
お使いの家電がプリセット登録されていない場合も、赤外線対応家電であれば手動登録OK。
家電の備え付けリモコンを使って学習することができます。
詳しい設定方法、手動登録の詳細はこちら↓
・【画像で解説】smaliaスマートリモコンで家電を追加するには?
登録した家電を操作
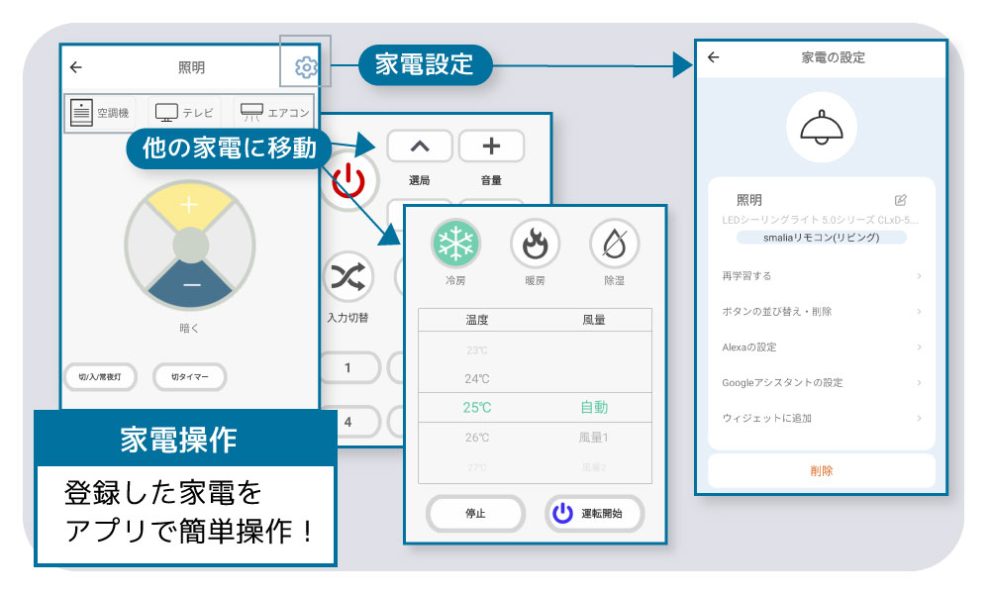
この画面では、登録した家電を操作することができます。
実際のリモコンと同じ配置なので、直観的に操作できそうですね。
※モード変更や温度変更などは、調整後に「運転開始」ボタンを押してください。
上部には他の登録家電が表示されています。
わざわざホームに戻ることなく、すぐに別の家電を操作することが可能です。
また、右上の[家電設定]では、ボタンの並び替え編集などができます。
使わないボタンを削除したり、よく使うボタンを上に移動させておくのがおすすめです。
名前変更や削除、紐づけ先のスマートリモコンもここで設定できます。
シーン作成
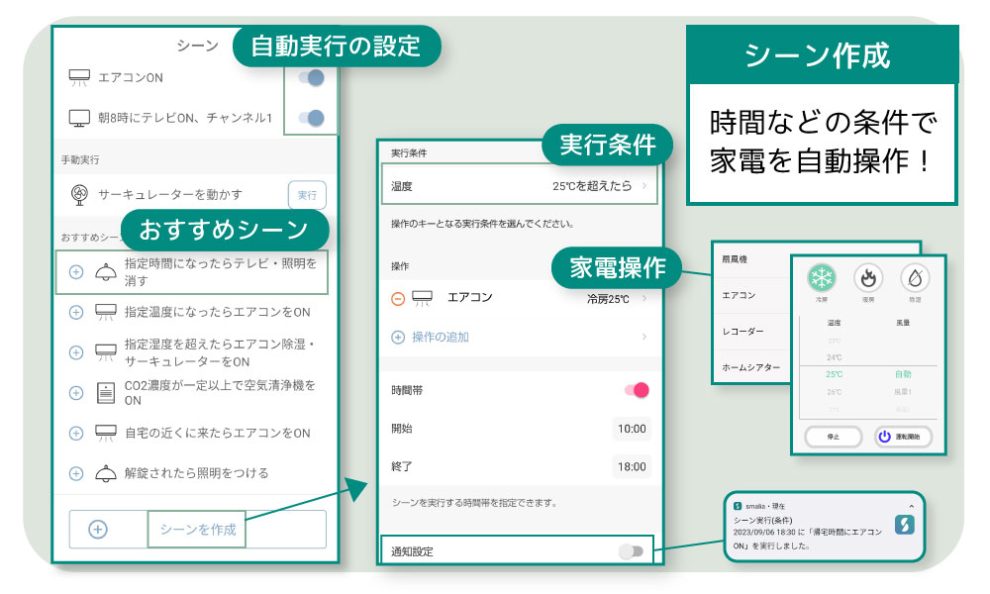
この画面では、自分好みにカスタマイズした「シーン」を作成することができます。
「シーン」というのは、指定した条件で家電を動かす機能のこと。
「室温が28℃を超えたら冷房26℃をON・扇風機をON」といった設定をしておけば、条件にあわせて自動で実行してくれるんです。
使用できる実行条件は「手動実行(ウィジェットや音声もOK)」「時間」「自宅との距離」「温度」「湿度」の4種類。連携製品を追加すると、「ドア/窓の開閉」「鍵の開閉」「CO₂濃度」「ボタンのプッシュ」も使えるようになります。
その他カスタマイズ可能な項目はこちら↓
・スマホ通知の設定
シーンの実行時にプッシュ通知を送信することができます。実行条件&通知のみを設定することで、「指定の温度を超えたら通知」「ドアが開いたら通知」といった活用が可能です。
・サブ条件、時間帯設定
サブ条件や実行する時間帯を指定すれば、必要な時だけシーンを実行させることができます。
サブ条件の詳細はこちら⇒【3つの新機能が追加】smaliaアプリアップデートのお知らせ
・次の操作までの待ち時間
最大15分で設定可能。「ドアを開けたら照明ON、10分後にOFF」といったシーンで活用できます。
[おすすめシーン]をタップすれば、「そのまま登録」もしくは「カスタマイズして登録」することが可能です。設定に迷ったらぜひ活用してみてください。
シーンの設定手順はこちら↓
・【画像で解説】時間や温度で操作!smaliaスマートリモコンのシーン設定方法
・【画像で解説】アレクサでテレビが操作できる?アレクサのシーン設定方法
マイページ
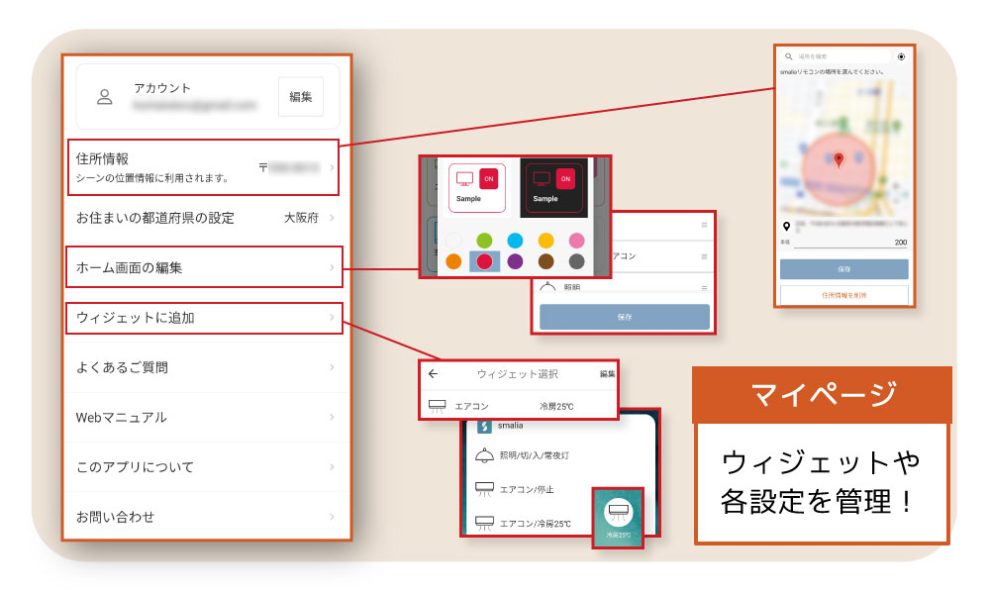
この画面では、ウィジェットや各設定を管理できます。
・住所情報
「シーン条件:自宅」に使用する位置情報を編集できます。
・ホーム画面の編集
デバイスの表示色や表示順を変更することができます。部屋ごとに色分けしたり、よく使う家電を上に配置したり…といった活用が可能。
・ウィジェットに追加
ウィジェットに追加しておけば、スマホのホーム画面で手軽に「家電操作」「シーン」が実行できます。
困ったことやトラブルが起きた場合は「よくあるご質問」「Webマニュアル」をチェックしてみてください。
「お問い合わせ」では、弊社サポートセンターに直接相談することもできます。
お知らせ
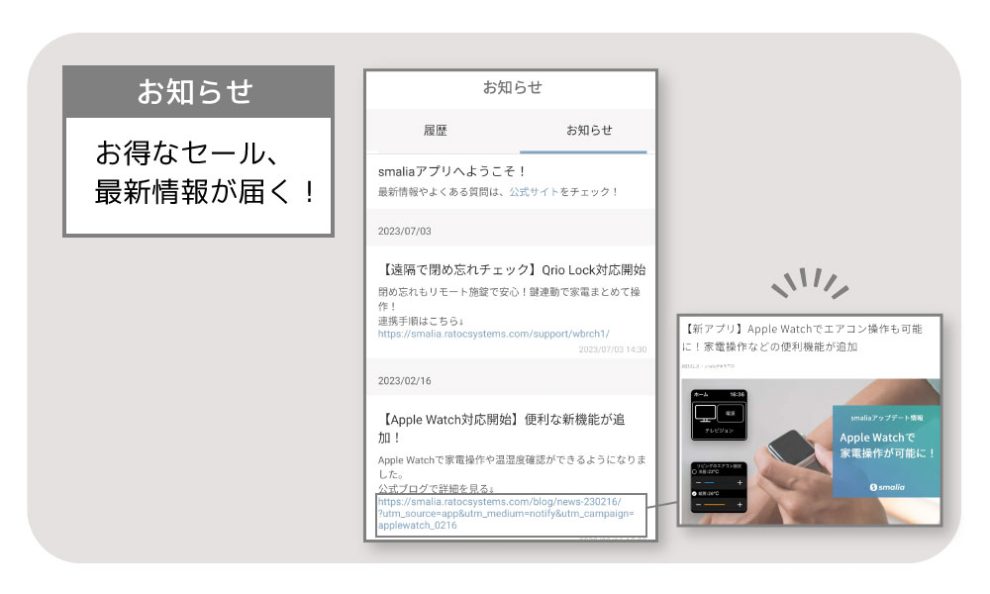
この画面では、smalia公式からのお知らせが確認できます。
配信内容は最新情報やお得なセール情報などなど。
クーポンが配布されることもあるので、ぜひ定期的にチェックしてみてください!
最後に
さて、「smaliaスマートリモコン」アプリの紹介はいかがでしたか?
smaliaは皆さまからいただいた声を参考に、定期的なアップデートを行っています。
新機能もどんどん追加されていますので、今後のアプリ更新をお楽しみに!
「便利そう!」「使ってみたい!」と思った方は、ぜひ「smaliaスマートリモコン」の導入も検討してみてください。
smaliaスマートリモコンの詳細、購入はこちら↓
smaliaスマートリモコンアプリのダウンロードはこちら↓
※アプリを利用するには「smaliaスマートリモコン」が必要です。