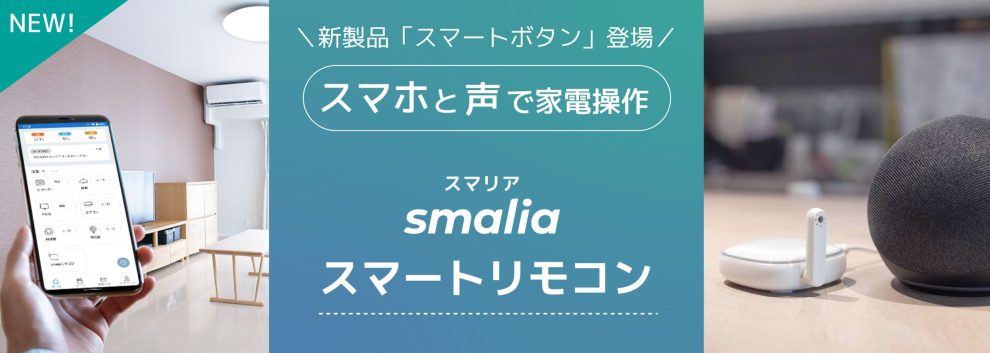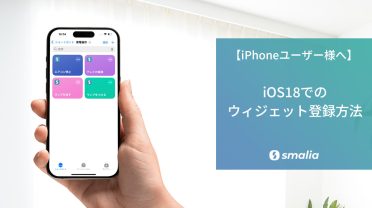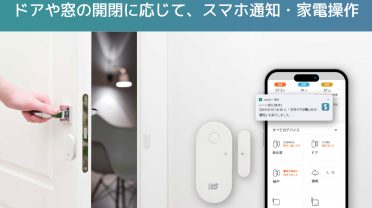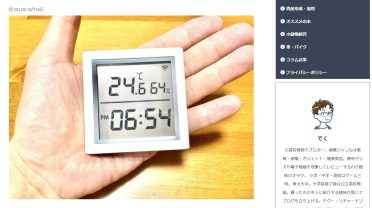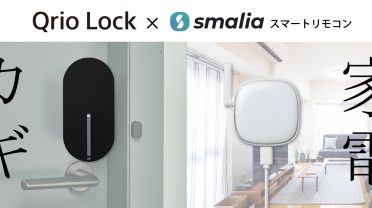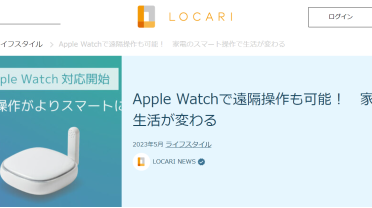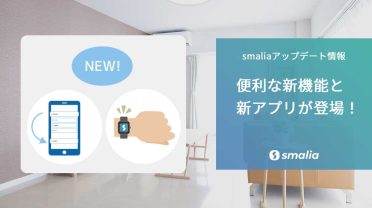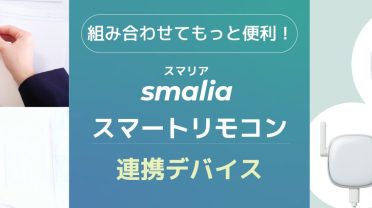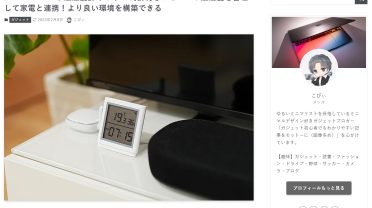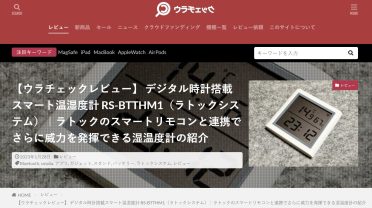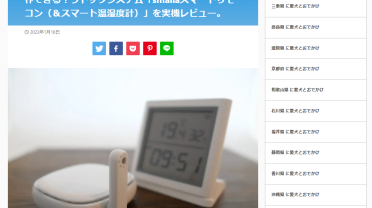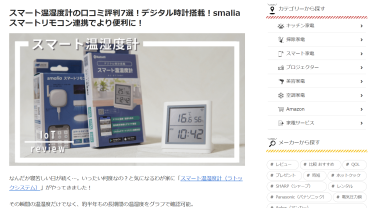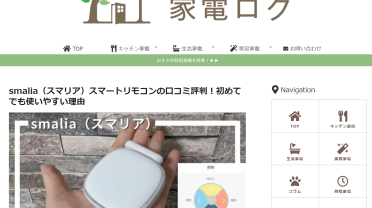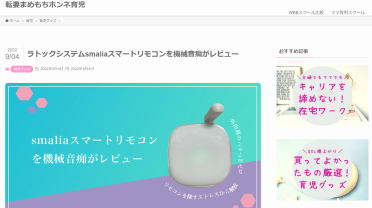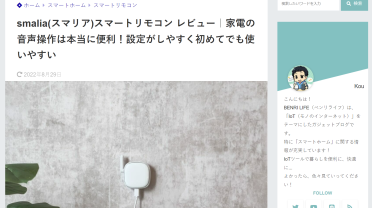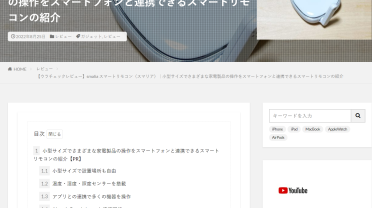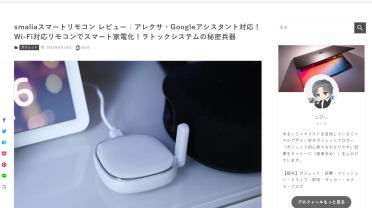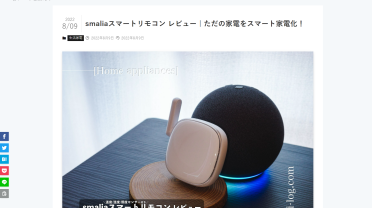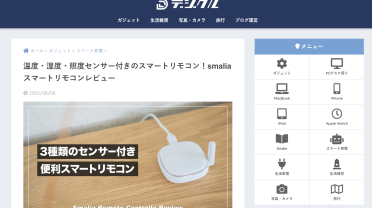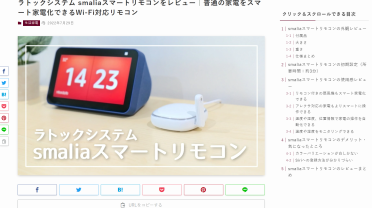こんにちは、ラトック広報担当のKです!
今回は、「smalia (スマリア) スマートリモコンとGoogleアシスタントの連携方法」についての記事になります。
スマートリモコンの特徴の一つは、音声で家電が操作できること。
AlexaやGoogleアシスタントと連携することで、手が離せない時も簡単に操作できます。
Google Homeなどのスマートスピーカーはもちろん、Googleアシスタント搭載のスマホ(Android等)でも操作可能です。
「使ってみたいけど、設定が難しかったら嫌だな…」
「買ったけど、どう設定すればいいのかな…」
そんな不安を解消するために、この記事では「smaliaスマートリモコンとGoogleアシスタントの連携方法」を分かりやすくまとめてみました!
WEBマニュアルに記載されていない詳細部分も解説しますので、ぜひ最後まで読んでみてください。
※Wi-Fi接続などの初期設定が終わっていない方は先にこちらをチェック↓
目次
①Googleアシスタント連携の準備
Googleアシスタント搭載のスマホで操作したい場合は、こちらへジャンプ!
Googleアシスタント搭載のスマートスピーカー(Google Nest/Homeなど)で操作したい場合、まずスマートスピーカー本体をコンセント(電源)へ接続してください。

スマートスピーカーのセットアップがすでに終わっている(呼びかけてGoogleアシスタントと会話ができる状態)場合は、こちらへジャンプ!
スマートスピーカーを手に入れたばかりでまだセットアップが終わってない…という方は、こちらの手順でセットアップを行ってください。
②smaliaとGoogleアシスタントを連携させる
Googleアシスタントのセットアップが終わったら、次はsmaliaとGoogleアシスタントを連携させます。
家電追加後、そのまま連携設定を行う場合は「Googleアシスタントの設定」をタップしてこちらへジャンプ!
↓この画面が出ていない方はそのまま読み進めてください。
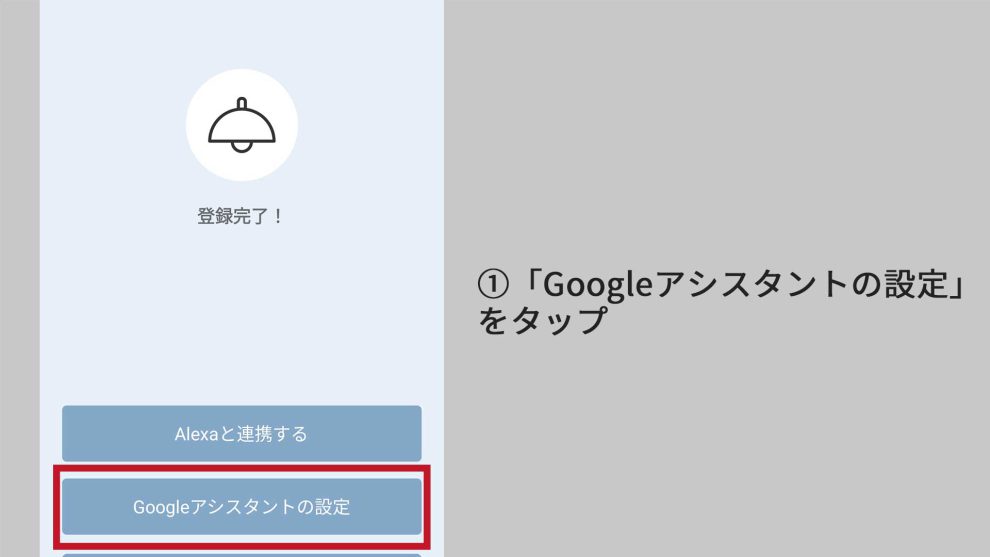
先ほどの画面が出ていない場合(ホーム画面から連携を進める場合)、以下の手順で進めていきます。
まずはお使いのスマホで「smalia」アプリを起動。
追加した家電がホーム画面に表示されているので、どれか一つをタップしてください。
続いて、「家電の設定」画面の「Google アシスタントの設定」をタップすると設定方法の案内ページが開きます。
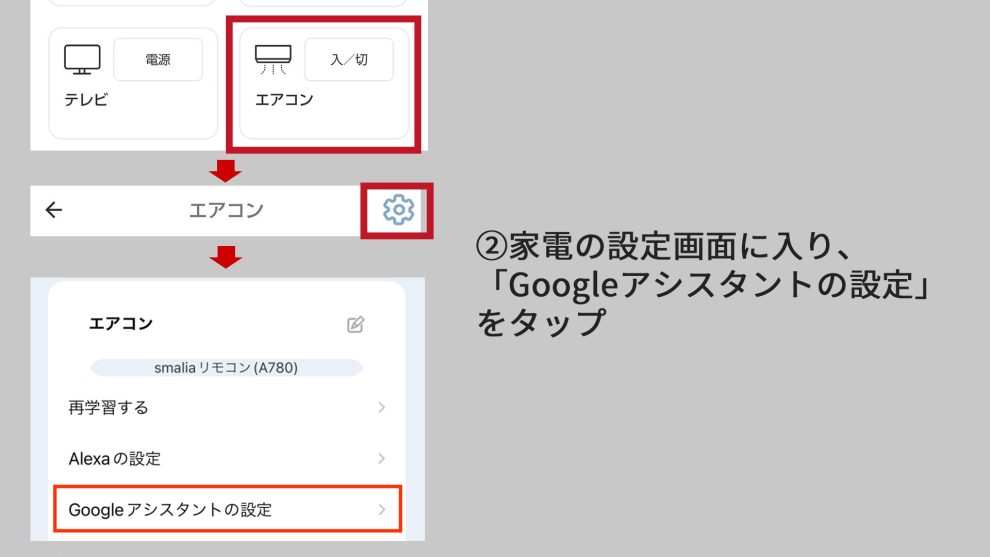
設定方法の説明を確認し、「下記リンクにて~」と記載されたリンクをタップします。
※タップ後、Googleアシスタントに「はい、どんなご用でしょう?(以下略)」と聞かれたら、再度このリンクをタップしてください。
リンクをタップすると、ログイン情報入力のWebブラウザ画面が表示されます。
smaliaアプリと同じログイン情報で登録してください。
使用できるのは「メールアドレスとパスワード」「Apple ID」「Googleアカウント」の3種類です。
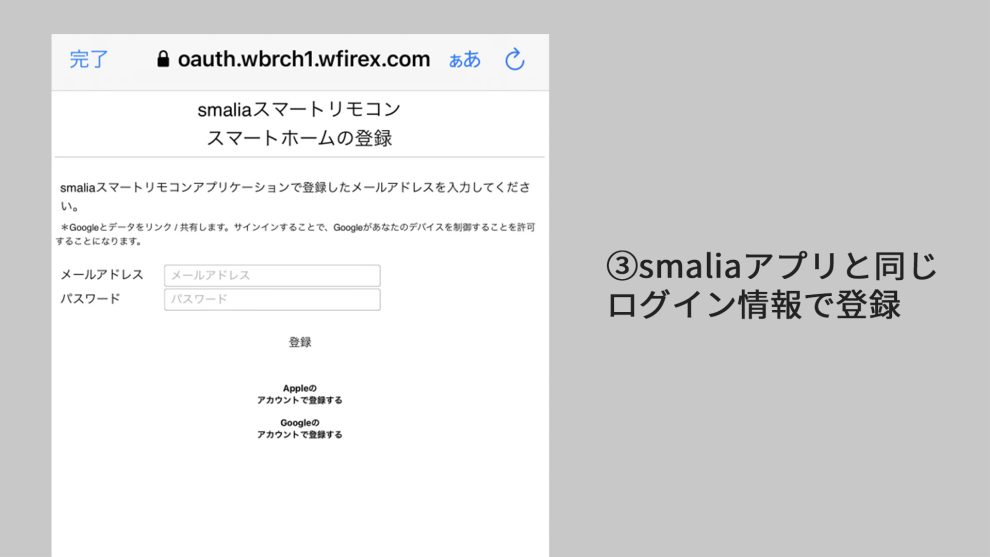
登録が終わると、Googleアシスタントの画面に戻ります。
画面下部に「smaliaをリンクしました」と表示されていれば、無事リンク完了です!
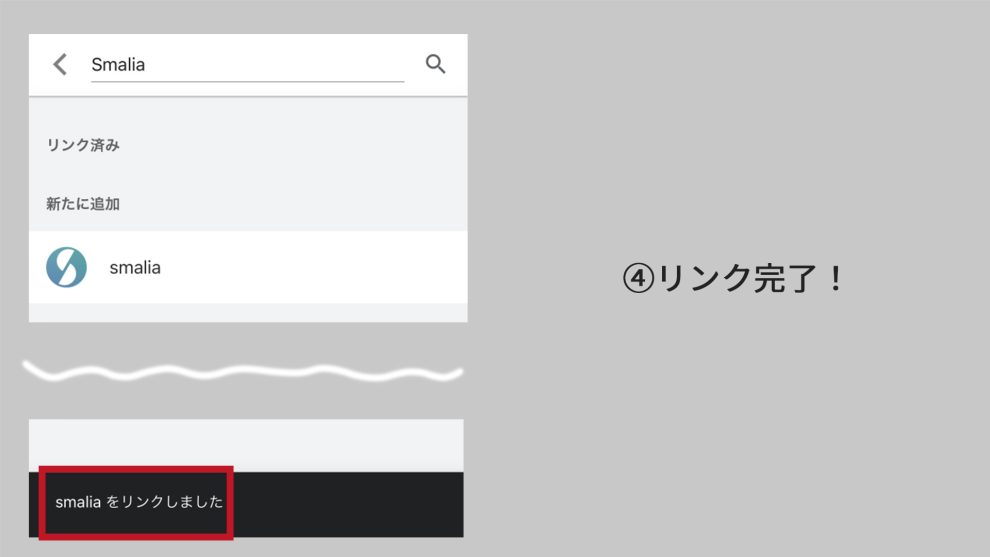
Google Homeアプリに家電が追加されないときは?
Google Homeアプリを起動するとsmaliaに登録されている家電が表示されます。
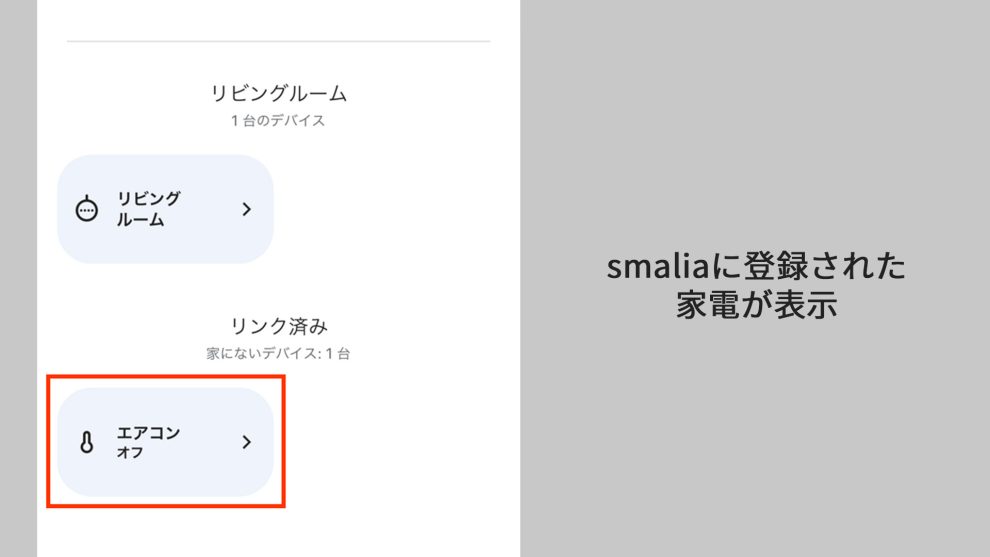
smaliaとGoogle アシスタントの連携は完了しているので、smaliaに追加した家電はGoogle Homeアプリにも表示されます。
追加した家電が表示されない場合は、画面を下に引っ張って更新してください。
③家電を音声操作する
連携が完了したら、試しに操作してみましょう。
「OK Google、〇〇をつけて」と呼びかけてください。
家電が反応した場合はきちんと連携ができています。
もっと色々試してみたい!という方は、以下の<発話例>を参考にしてみてください。
音声操作では、手が離せない時に家電を操作するなど、リモコンいらずのスマートな操作が可能です。
ぜひ音声操作を活用し、自分に合った使い方を見つけてみてください。
さて、次回のテーマは「シーン機能」の設定方法です。
smaliaスマートリモコンは、よく使う家電操作を「シーン機能」で自動化することができます。
「毎日○時にこの家電をつけたい」「一定の温度でエアコンを操作したい」「複数の家電をまとめて操作したい」という方は、次回の記事もお見逃しなく!
(次回記事タイトル・リンク)
smaliaが気になった方は、こちらで詳細をチェック↓
このブログでは、こうした「スマートリモコンに関する便利情報・お得情報」などを定期的に発信していきますので、今後の記事もお楽しみに!